บทความ (7)

การใช้งานเกี่ยวกับแพลตฟอร์ม ThinkTrader: ข้อมูลเบื้องต้น
<p>ThinkTrader (TT) เป็นแพลตฟอร์มการซื้อขายที่พัฒนาโดย ThinkMarkets แพลตฟอร์มนั้มีคุณสมบัติหลากหลายดังต่อไปนี้</p> <p><br /> a. <a href="https://www.thinkmarkets.com/th/trading-view-thinktrader/" target="_blank">กราฟ TradingView ขั้นสูง</a> <br /> b. <a href="https://www.thinkmarkets.com/th/trading-academy/thinktrader/signal-centre/" target="_blank">Signal Center เป็น Signal การเทรดให้กับลูกค้า</a> <br /> c. <a href="https://www.thinkmarkets.com/th/trading-academy/terminologies/backtesting/" target="_blank">Traders Gym เครื่องมือสำหรับ Backtesting</a> <br /> d. <a href="https://www.thinkmarkets.com/th/trading-academy/thinktrader/calendar-interface/" target="_blank">ปฏิทินเศรษฐกิจขั้นสูง</a> <br /> e. <a href="https://www.thinkmarkets.com/th/trading-academy/terminologies/copy-trading/" target="_blank">ThinkCopy แพลตฟอร์มสำหรับ Copy Trading</a> </p> <p> </p> <p>ด้วยฟังก์ชันการที่หลากหลายสำหรับเทรดเดอร์นำมารวมไว้ใน ThinkTrader จึงเป็นแพลตฟอร์มครอบคลุมเครื่องมือทั้งหมดที่จำเป็นตลอดกระบวนการเทรด ThinkTrader ยังรองรับสินทรัพย์ทางการเงินทั่วโลกมากกว่า 4,000 รายการ รวมถึงหุ้น สกุลเงินดิจิตอล ฟอเร็กซ์ โลหะมีค่า น้ำมันดิบ และ ดัชนี พร้อมเลเวอเรจสูงถึง 500x เพื่อช่วยลดต้นทุนการซื้อขายและเพิ่มผลกำไรสูงสุด<br /> <br /> วิธีใช้ ThinkTrader เพื่อการเทรด?ขั้นแรก คุณต้อง<a href="http://portal.thinkmarkets.com/account/register/live?lang=th" target="_blank">ลงทะเบียนบัญชี</a>และเข้าสู่ระบบแพลตฟอร์มThinkTrader<br /> </p> <h2>1. เข้าสู่ระบบแพลตฟอร์ม ThinkTrader</h2> <p>ThinkTrader (TT) รองรับทั้งแอปพลิเคชันบนเว็บและมือถือ คุณสามารถเข้าสู่ระบบผ่านวิธีการต่อไปนี้สำหรับแต่ละแพลตฟอร์ม:</p> <h3>1.1 เข้าสู่ระบบบนแพลตฟอร์มเว็บ</h3> <style type="text/css">a.cta-link { text-decoration: none; } a.cta-link:hover { text-decoration: underline; } </style> <p><a class="cta-link" href="https://web.thinktrader.com/account/login?lang=th" rel="noopener" target="_blank">เข้าสู่ระบบแพลตฟอร์มเว็บ</a> <br /> <img alt="ThinkTrader-login" src="/getmedia/6704df82-ac42-428c-91ef-ed935c9d40dc/ThinkTrader-login.png" title="ThinkTrader" width="100%" /></p> <h3>1.2 ดาวน์โหลดแอพมือถือ</h3> <p><a class="cta-link" href="/th/thinktrader" rel="noopener" target="_blank">ดาวน์โหลด ThinkTrader บนมือถือ</a><br /> <img alt="ThinkTrader-Banner" src="/getmedia/5cfedbb6-1585-4bfe-9d91-5ef33884b48b/ThinkTrader-Banner-th.png" title="แอปพลิเคชันมือถือ" width="100%" /></p> <p> </p> <p>ไม่ว่าจะเป็นบัญชีจริงหรือบัญชีทดลอง การเข้าสู่ระบบต้องใช้อีเมลที่ลงทะเบียนและรหัสผ่านที่กำหนดไว้ล่วงหน้า (อักษรอย่างน้อย 8 ตัว รวมถึงอักษรตัวพิมพ์ใหญ่หนึ่งตัว ตัวพิมพ์เล็กหนึ่งตัว ตัวเลขหนึ่งตัว และอักษรพิเศษหนึ่งตัว) หากคุณลืมรหัสผ่าน คุณสามารถรีเซ็ตรหัสผ่านได้อย่างรวดเร็วโดยคลิกที่นี่<br /> <br /> นอกจากนี้ หลังจากเข้าสู่ระบบบนแพลตฟอร์มเว็บแล้ว หากคุณต้องการสลับไปยังบัญชี Demo ให้คลิกที่รูปประจำตัวที่มุมขวาบนของแพลตฟอร์มตามลำดับตามไอคอนด้านล่าง จากนั้นคลิกเพื่อสลับไปยังบัญชี Demo<br /> <img alt="Demo-account" src="/getmedia/791e05c8-4f4c-409d-8b8d-5a516d050f84/Demo-account.png" title="บัญชีทดลอง" width="45%" /><br /> <br /> จากนั้นจะเปลี่ยนไปใช้โหมด Demo ยอดเงินเริ่มต้นของบัญชีจำลองคือ 200,000 ดอลลาร์สหรัฐ และเลเวอเรจคือ 500 เท่า<br /> <img alt="Starting-balance" src="/getmedia/bd0fd179-c5b3-481b-90ab-fd82bd0724fc/Starting-balance.png" title="ยอดเงินเริ่มต้น" width="100%" /></p> <h2>2. การใช้งานแพลตฟอร์ม ThinkTrader </h2> <p>การใช้งานแพลตฟอร์ม ThinkTrader นั้นใช้ง่ายและตรงไปตรงมามาก ด้านล่างนี้เป็นคู่มือการใช้งาน คลิกบนแต่ละการขั้นตอนเพื่อดูรายละเอียดเพิ่มเติม:<br /> </p> <ol> <li><a href="https://www.thinkmarkets.com/th/trading-academy/thinktrader/how-to-use-watchlist-feature/" target="_blank">การเพิ่ม/ลบสินทรัพย์, การสร้างรายการ Watchlist ที่เทรดเดอร์กำหนดเอง, การเช็ครายละเอียดของแต่ล่ะสัญญาของแต่ล่ะสินทรัพย์</a></li> <li><a href="https://www.thinkmarkets.com/th/trading-academy/thinktrader/place-orders/" target="_blank">การเปิด/ปิดสถานะการเทรด การวางคำสั่ง Pending Order การตั้ง Stop Loss/Take Profit</a></li> <li><a href="https://www.thinkmarkets.com/th/trading-academy/thinktrader/how-to-connect-thinkmarkets-account-to-tradingview/" target="_blank">คู่มือการใช้กราฟ TradingView บนแพลตฟอร์ม ThinkTrader</a></li> <li>คู่มือการตั้งค่าแพลตฟอร์มพื้นฐาน: ภาษา, เวลาบนกราฟ, โหมด One-Click Trading </li> </ol> <p><br /> สำหรับเทรดเดอร์ที่คุ้นเคยกับแพลตฟอร์ม MT4/5 โปรดทราบว่า ThinkTrader มีค่าเริ่มต้นเป็น "Quantity" แทนที่จะเป็น "Lot" เพื่อแสดงปริมาณการเทรด<br /> <br /> ตารางต่อไปนี้เป็นตารางที่สอด “Quantity” กับปริมาณและ “Lot” ของผลิตภัณฑ์ที่มีการซื้อขายทั่วไป:<br /> </p> <style type="text/css">thead { background-color: #3e4a5a; } thead tr th { color: white; } .header-row { background-color: #3e4a5a; } .header-row th { color: white; } </style> <table align="center" border="1" style="width: 100%;"> <thead> <tr class="header-row"> <th> </th> <th>Lot</th> <th>Quantity</th> </tr> </thead> <tbody> <tr> <td>Forex</td> <td>1 Lot </td> <td>100,000 สกุลเงินพื้นฐาน</td> </tr> <tr> <td>ทอง</td> <td>1 Lot</td> <td>100 ทรอยออนซ์</td> </tr> <tr> <td>น้ำมันดิบ</td> <td>1 Lot</td> <td>100 บาร์เรล</td> </tr> </tbody> </table> <p><br /> หากคุณต้องการสลับระหว่างโหมดปริมาณและโหมดล็อต คุณสามารถเปลี่ยนเป็น "ล็อต" ในหน้าต่างการตั้งค่า<br /> <img alt="mode-switch" src="/getmedia/bb624a7b-8b00-47b2-8d28-bc9d55951ce2/Mode-switch.png" title="สลับโหมด" width="45%" /></p> <h2><br /> 3. ผลิตภัณฑ์บน ThinkTrader และเลเวอเรจ<br /> <img alt="product-leverage" src="/getmedia/b5afaf38-d480-48db-aa9f-93cd07e74093/product-leverage.png" title="ผลิตภัณฑ์ เลเวอเรจ" width="100%" /><br /> </h2> <p>การคลิกที่ไอคอน "ตลาด" ที่ด้านบนซ้ายของแพลตฟอร์มจะแสดงหมวดหมู่ผลิตภัณฑ์ทั้งหมดและปริมาณผลิตภัณฑ์ที่เกี่ยวข้องที่มีอยู่บนแพลตฟอร์ม ThinkTrader:</p> <p><br /> • ฟอเร็กซ์: คู่สกุลเงิน 47 คู่ เลเวอเรจสูงสุด 500 เท่า<br /> • โลหะ: รวมผลิตภัณฑ์โลหะ 5 ชนิด เลเวอเรจสูงถึง 500 เท่า<br /> • พลังงาน: รวมน้ำมันดิบ WTI และ BRENT ด้วยเลเวอเรจสูงถึง 100 เท่า<br /> • ดัชนี: ดัชนีหุ้นและฟิวเจอร์ส 23 รายการ รวมถึง Dow Jones, S&P 500 และ Nasdaq เลเวอเรจสูงสุด 200 เท่า<br /> • สกุลเงินดิจิทัล: สกุลเงินดิจิทัล 27 สกุล เลเวอเรจสูงสุด 50 เท่า<br /> </p> <p>เลเวอเรจจะแตกต่างกันไปแม้จะอยู่ในหมวดหมู่ผลิตภัณฑ์เดียวกัน ในหน้าต่างที่เปิดขึ้นบน ThinkTrader เพื่อยืนยังการเทรด เทรดเดอร์สามารถดู "การใช้มาร์จิ้นโดยประมาณ" ได้โดยตรงเพื่อคำนวณข้อกำหนดด้านเลเวอเรจ<br /> <br /> <img alt="margin-usage" src="/getmedia/311f9d62-3379-47fd-b8a4-9e7453830eb8/Margin-usage.png" title="การใช้มาร์จิ้น" width="50%" /><br /> <br /> ดังที่แสดงในภาพ ข้อกำหนดมาร์จิ้นในการซื้อทองคำ 1 ออนซ์ที่ราคาสกรีนช็อตคือ $4.72 จากนี้ สามารถคำนวณได้ว่าเลเวอเรจทองคำคือ $2362.27/$4.72 = 500 เท่า<br /> <br /> <img alt="margin-calculation" src="/getmedia/7034f010-4e84-44db-bc63-8c66c9bf0c9a/margin-calculation.png" title="การคำนวณมาร์จิ้น" width="50%" /><br /> <br /> นอกจากนี้ คลิกไอคอน "ข้อมูล" ที่ด้านขวาของหน้าต่างการเปิดตำแหน่ง จากนั้นคุณสามารถดูอัตราส่วนมาร์จิ้นที่ต้องการของผลิตภัณฑ์ที่มีการซื้อขายได้โดยตรงในคอลัมน์ "ข้อกำหนดมาร์จิ้น" ในหน้าต่าง ตัวอย่างเช่น อัตรามาร์จิ้น 0.20% ในภาพคือเลเวอเรจ 500 เท่า นอกจากนี้ หน้าต่างข้อความยังแสดงข้อมูลอื่นๆ เกี่ยวกับผลิตภัณฑ์ที่เกี่ยวข้องอีกด้วย<br /> </p> <h2>4. ค่าสเปรดของ ThinkTrader</h2> <p>แพลตฟอร์ม ThinkTrader นำเสนอสเปรดที่เป็นที่ยอมรับในวงการนักเทรด อย่างเช่น สเปรดเฉลี่ยสำหรับ EUR/USD ต่ำเพียง 0.8 pip แปลเป็นเพียง $8 ต่อการเทรด 1 ล็อต และมีสเปรดการที่คล้ายคลึงกันใช้กับคู่สกุลเงินหลักอื่นๆ เช่น USD/JPY, GBP/USD และ AUD/USD<br /> <br /> เรายังแสดงสเปรดแบบเรียลไทม์สำหรับผลิตภัณฑ์การเทรดทั้งหมดจะแสดงโดยตรงระหว่างราคาซื้อและขายในหน้าต่างราคาของเรา<br /> <br /> <img alt="real-time-spreads" src="/getmedia/7afe2309-f722-4ddf-8768-cc88bfd23930/real-time-spreads.png" title="สเปรดเรียลไทม์" width="60%" /><br /> <br /> ด้านล่างนี้คือตารางสเปรดเฉลี่ยระหว่างช่วงการซื้อขายที่มีการใช้งานสำหรับผลิตภัณฑ์หลักของบัญชี ThinkTrader:<br /> </p> <style type="text/css">thead { background-color: #3e4a5a; } thead tr th { color: white; } .header-row { background-color: #3e4a5a; } .header-row th { color: white; } </style> <table align="center" border="1" style="width:100%"> <thead> <tr class="header-row"> <th>สัญลักษณ์สินทรัพย์</th> <th>ชื่อผลิตภัณฑ์</th> <th>สัญญาต่อล็อต</th> <th>ขนาดล็อตขั้นต่ำ</th> <th>สเปรด</th> <th>ค่าธรรมเนียมต่อล็อต</th> </tr> </thead> <tbody> <tr> <td>EURUSD</td> <td>Euro vs US Dollar</td> <td>100,000</td> <td>0.01</td> <td>0.8</td> <td>8 ดอลลาร์</td> </tr> <tr> <td>USDJPY</td> <td>US Dollar vs Japanese Yen</td> <td>100,000</td> <td>0.01</td> <td>1</td> <td>6.4 ดอลลาร์</td> </tr> <tr> <td>GBPUSD</td> <td>Great British Pound vs US Dollar</td> <td>100,000</td> <td>0.01</td> <td>1</td> <td>10 ดอลลาร์</td> </tr> <tr> <td>AUDUSD</td> <td>Australian Dollar vs US Dollar</td> <td>100,000</td> <td>0.01</td> <td>1</td> <td>10 ดอลลาร์</td> </tr> <tr> <td>WTI</td> <td>US Crude Oil</td> <td>100 บาร์เรล</td> <td>0.1</td> <td>3</td> <td>3 ดอลลาร์</td> </tr> <tr> <td>BRENT</td> <td>Brent</td> <td>100 บาร์เรล</td> <td>0.1</td> <td>3</td> <td>3 ดอลลาร์</td> </tr> <tr> <td>XAUUSD</td> <td>Gold spot in USD</td> <td>100 ทรอยออนซ์</td> <td>0.01</td> <td>20</td> <td>20 ดอลลาร์</td> </tr> <tr> <td>US30</td> <td>Dow Jones Industrial Average Index</td> <td>$1 x ราคาดัชนี</td> <td>0.1</td> <td>1.4</td> <td>1.4 ดอลลาร์</td> </tr> <tr> <td>SPX500</td> <td>US SP 500 Index</td> <td>$10 x ราคาดัชนี</td> <td>0.1</td> <td>0.4</td> <td>4 ดอลลาร์</td> </tr> <tr> <td>NAS100</td> <td>Nasdaq 100 Index</td> <td>$1 x ราคาดัชนี</td> <td>0.1</td> <td>1.2</td> <td>1.2 ดอลลาร์</td> </tr> <tr> <td>TAIEX</td> <td>FTSE Taiwan RIC Capped Index</td> <td>$1 x ราคาดัชนี</td> <td>0.1</td> <td>2</td> <td>2 ดอลลาร์</td> </tr> </tbody> </table> <div> </div> <h2>5. Traders’ Gym อุปกรณ์ Backtesting</h2> <p><a href="/th/traders-gym/" target="_blank">Traders’ Gym</a> เป็นเครื่องมือ backtesting สุดพิเศษที่ ThinkMarkets มอบให้แก่ลูกค้าโดยไม่มีค่าใช้จ่าย เครื่องมือนี่ผสานรวมเข้ากับแพลตฟอร์มเว็บ ThinkTrader โดยตรง เทรดเดอร์ยังสามารถจำลองการซื้อขายโดยใช้กราฟ TradingView พร้อมการเล่นราคาในอดีตเพื่อทดสอบระบบเทรดได้<br /> <br /> <img alt="Trader-Gym" src="/getmedia/33769d9f-55e4-414e-aa75-668896b99d06/Traders%e2%80%99-Gym.png" title="Trader's Gym" width="100%" /><br /> <br /> Traders’ Gym เป็นเครื่องมือทดสอบระบบเทรดย้อนหลังฟรีที่ทรงพลังที่สุดในตลาด โดยนำเสนอข้อมูลการเล่นซ้ำสำหรับสินทรัพย์ทางการเงินระหว่างประเทศ 4,000 รายการในกรอบเวลาต่างๆ (เช่น 1 นาที 5 นาที 1 ชั่วโมง 4 ชั่วโมง รายวัน) และสามารถเลือกความเร็วการเล่นราคาในอดีตได้ที่ 0.5x, 1x, 5x, 10x, 25x และ 50x</p> <h2>6. บทสรุป</h2> <p>ThinkMarkets มุ่งมั่นที่จะสร้างแพลตฟอร์มแบบครบวงจรที่ให้ข้อมูลโดยตรงและหลากหลาย ซึ่งช่วยลดความจำเป็นในการสลับระหว่างอินเทอร์เฟซหลาย ๆ อัน ซึ่งจะช่วยเพิ่มประสิทธิภาพการซื้อขายและประหยัดเวลา<br /> </p> <p>บริการที่ ThinkTrader มอบให้ได้แก่:<br /> <br /> a. อินเทอร์เฟซการซื้อขายแบบรวมเข้ากับกราฟ TradingView ขั้นสูง<br /> b. ปฏิทินเศรษฐกิจขั้นสูงที่ทำการการวิเคราะห์มาให้ลูกค้าแล้ว<br /> c. Signal Centre ที่นำเสนอสัญญาณได้มากถึง 40 สัญญาณทุกวัน<br /> d. Traders Gym สำหรับการทดสอบย้อนหลังอย่างราบรื่น<br /> <br /> เป้าหมายของเราที่ ThinkMarkets คือการทำให้การซื้อขายง่ายขึ้นด้วยต้นทุนที่ต่ำที่สุดเท่าที่จะเป็นไปได้<br /> </p>
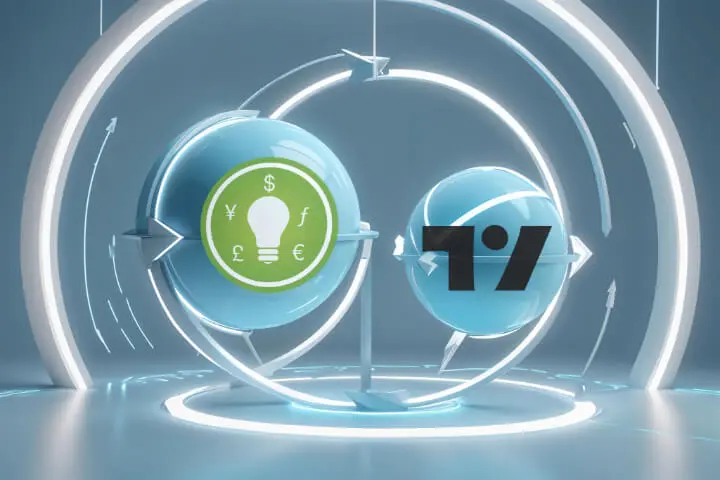
วิธีการเชื่อมต่อ TradingView เข้ากับบัญชี ThinkMarkets
<p>นอกจากการให้บริการกราฟ TradingView แบบ Premium ให้บนแพลตฟอร์ม ThinkTrader แล้ว ThinkTrader ตอนนี้ยังสามารถเชื่อมต่อ ThinkTrader เข้ากับ TradingView เพื่อทำเทรดบน TradingView ได้อีกด้วยสำหรับผู้ใช้ TradingView ตัวยง ไม่เพียงแต่จะเข้าถึงฟีเจอร์การสร้างกราฟที่ครอบคลุมของ TradingView แต่ยังได้รับประโยชน์จากเงื่อนไขการซื้อขายที่ยอดเยี่ยมของ ThinkMarkets อีกด้วย</p> <h2><br /> ขั้นตอนที่ 1: การลงทะเบียนบัญชีจริง ThinkTrader</h2> <h3>1.1 ผู้ที่มีบัญชี ThinkTrader อยู่แล้ว</h3> <p>คุณสามารถข้ามไปขั้นตอนที่ 2 ได้เลย</p> <h3>1.2 ผู้ที่มีบัญชี ThinkMarkets MT4/5</h3> <p>ปัจจุบัน ThinkMarkets รองรับเฉพาะการเชื่อมโยงบัญชี ThinkTrader กับแพลตฟอร์ม TradingView เท่านั้น และไม่รองรับบัญชี MT4/5 ในขณะนี้ คุณสามารถเข้าสู่พอร์ทัลลูกค้าได้ คลิก "สร้างบัญชีจริง" ใต้ทางลัดทางด้านขวาของ ThinkPortal</p> <p><img alt="Create-live-account" src="/getmedia/7e5b1980-517c-486a-a3c5-d0bb65499896/Create-live-account.webp" title="สร้างบัญชีจริง" width="60%" /><br /> จากนั้นเลือก "ThinkTrader" ในแพลตฟอร์มการซื้อขายเพื่อสร้างบัญชีจริงของ ThinkTrader ขึ้นมา<br /> <img alt="Select-ThinkTrader" src="/getmedia/d228c70b-2bf3-421d-a047-e7e599b07092/Select-ThinkTrader.webp" title="เลือกThinkTrader" width="60%" /></p> <h3>1.3 ผู้ใช้ใหม่</h3> <p>ผู้ใช้ใหม่ต้องลงทะเบียนบัญชีจริงของ ThinkTrader ก่อน คลิกปุ่มด้านล่างเพื่อสมัครบัญชี ThinkTrader บน ThinkMarkets ซึ่งสามารถทำได้ภายในเวลาเพียงไม่กี่นาที:</p> <p> <style type="text/css">.large-view .cta-button{ width: 139px; } .cta-button { letter-spacing: 0; white-space: nowrap; font: inherit; vertical-align: baseline; display: inline-flex; justify-content: center; align-items: center; height: 40px; margin: 0 auto; border: none; border-radius: 8px; text-decoration: none; color: #0e1d31; text-align: center; font-size: 18px; font-style: normal; font-weight: 600; line-height: 24px; padding: 8px 30.5px; max-width: 180px; background-color: #5ee15a; } .cta-button:hover { background-color: #bef3bd; } </style> </p> <p style="text-align: center;"><a class="cta-button" href="https://portal.thinkmarkets.com/account/register/live?lang=th" openinnewtab="true" style="color: black;" target="_blank">สมัคร</a></p> <p><br /> ข้อได้เปรียบในการซื้อขายของบัญชี ThinkMarkets ThinkTrader:<br /> </p> <ul> <li>มีผลิตภัณฑ์ต่างประเทศให้เทรดกว่า 4,000 รายการ รวมถึงดัชนี FTSE Taiwan, ดัชนี Hang Seng, ฟอเร็กซ์ และทองคำ</li> <li>สเปรดการเทรดที่ต่ำมาก: 0.8 จุดในช่วงเวลาทำการสำหรับคู่เงิน EURUSD, 0.2 จุดสำหรับทองคำ และ 1.2 จุดสำหรับ NASDAQ</li> <li>การฝากและถอนเงินที่รวดเร็วเป็นพิเศษ รองรับ Google/Apple Pay บัตรเครดิต และการฝากทันทีด้วย USDT</li> </ul> <h2>ขั้นตอนที่ 2: ลงทะเบียนสำหรับบัญชี TradingView</h2> <p><br /> หลังจากลงทะเบียนบัญชีจริงของ ThinkTrader สำเร็จแล้ว เทรดเดอร์ยังต้องลงทะเบียนบัญชี TradingView อีกด้วย เทรดเดอร์ที่มีบัญชี TradingView อยู่แล้วสามารถข้ามไปยังขั้นตอนที่สามได้เลย<br /> <br /> สำหรับเทรดเดอร์ที่ยังไม่ได้ลงทะเบียนบัญชี TradingView คลิกลิงก์ด้านล่างเพื่อเข้าสู่หน้าโบรกเกอร์ ThinkMarkets บน TradingView:<br /> <br /> <style type="text/css">a.cta-link { color: #7AB73C; text-decoration: none; } a.cta-link:hover { text-decoration: underline; } </style> </p> <p><a class="cta-link" href="https://tw.tradingview.com/broker/ThinkMarkets/" target="_blank">คลิกลิงก์ด้านล่างเพื่อเข้าสู่หน้าโบรกเกอร์ ThinkMarkets บน TradingView</a></p> <br /> <br /> จากนั้นคลิก "เริ่มทันที" ที่มุมขวาบน จากนั้นคลิก "เทรด" บนหน้าเพื่อเข้าสู่หน้ากราฟ<br /> <img alt="ThinkMarkets-Tradingview" src="/getmedia/d320f42a-9cb7-46be-aaec-817ab8eecfe1/ThinkMarkets-Tradingview.webp" title="ThinkMarkets-Tradingview" width="100%" /><br /> <br /> หลังจากเข้าสู่หน้าแผนภูมิ หน้าต่างป๊อปอัป "พร้อมจะเทรดแล้วหรือยัง" จะปรากฏขึ้น คลิก "เข้าร่วมฟรี"<br /> <img alt="Tradingview-select" src="/getmedia/31fb9b31-918b-4cdc-9fb9-e41684e41c45/Tradingview-select.webp" title="Tradingviewเลือก" width="100%" /><br /> <br /> <br /> หลังจากเข้าสู่หน้า login แล้ว ให้เข้าสู่ระบบบัญชี TradingView ของคุณ<br /> <br /> <img alt="Login-Tradingview" src="/getmedia/f9a5c1e6-3ab4-4339-aef1-81c7041590aa/Sign-up-Tradingview.webp" title="เข้าสู่ระบบ TradingView" width="100%" /><br /> <br /> ผู้ใช้ที่ต้องการลงทะเบียนกรุณาคลิก "Sign up" เพื่อสลับไปยังหน้าลงทะเบียนและเลือกช่องทางที่คุณต้องการลงทะเบียน <p> </p> <p><br /> <img alt="Sign-up-Tradingview" src="/getmedia/ac142bd7-b0c3-4650-8f6d-432f69f424c8/Login-Tradingview.webp" title="สมัครสมาชิกTradingView" width="100%" /></p> <h2>ขั้นตอนที่ 3: เชื่อมต่อกับบัญชีเทรดของคุณ</h2> <p><br /> หลังจากลงทะเบียนบัญชีจริง ThinkTrader และบัญชี TradingView คุณจะกลับไปที่กราฟ TradingView และหน้าต่างด้านล่างจะปรากฏขึ้นโดยอัตโนมัติ คลิก "เชื่อมต่อ" ในหน้าต่าง<br /> <br /> <img alt="TT-broker-tradingview" src="/getmedia/f1982d01-a7d3-43fd-a223-5b1f25a3f8e3/TT-broker-tradingview.webp" title="โบรกเกอร์ TT TradingView" width="80%" /><br /> <br /> จากนั้นหน้านี้จะไปที่อินเทอร์เฟซการเข้าสู่ระบบของบัญชี ThinkTrader ชื่อเข้าสู่ระบบและรหัสผ่านเหมือนกับ ชื่อผู้ใช้ และ รหัสผ่าน ของ ThinkMarkets หากคุณลืมรหัสผ่าน คลิก "ลืมรหัสผ่าน" เพื่อรีเซ็ตรหัสผ่านได้ทันที<br /> <br /> <img alt="ThinkPortal-register" src="/getmedia/0c797b8c-76bd-44f6-8c14-b4fafdf749f6/ThinkPortal-register.webp" title="ลงทะเบียน ThinkPortal" width="60%" /><br /> <br /> หลังจากการเชื่อมต่อสำเร็จ หน้าเพจจะย้อนกลับไปยังกราฟ TradingView เราสามารถดูข้อมูลบัญชีเทรดของเราได้ที่ด้านล่างของ “หน้าต่างซื้อขาย”:<br /> <br /> <img alt="tradingview-thinkmarkets-view" src="/getmedia/ea3125c8-cb00-4985-bfe9-a0f3365ab319/tradingview-thinkmarkets-view.webp" title="มุมมอง TradingView ThinkMarkets" width="100%" /></p> <h2>ขั้นตอนที่ 4: เพิ่มรหัสสินทรัพย์การเทรด ThinkMarkets</h2> <p>หลังจากที่บัญชีเชื่อมต่อสำเร็จ รหัสสินค้าและราคาใน "รายการเฝ้าติดตาม" ที่มุมขวาบนของแพลตฟอร์ม TradingView จะยังคงเป็นข้อมูลเริ่มต้น และ ไม่ใช่แหล่งข้อมูล Smart Trading และดังนั้นจึงไม่สามารถใช้เทรดได้<br /> <br /> คลิกเครื่องหมาย "+" ที่ด้านขวาของ "รายการเฝ้าติดตาม" เพื่อเพิ่มรหัสสินทรัพย์ที่มีแหล่งข้อมูลเป็นของ ThinkMarkets:<br /> <br /> <img alt="watchlist-tradingview-select" src="/getmedia/0d6feb72-2dbe-4856-a987-597572ebc5d9/watchlist-tradingview-select.webp" title="เลือก Watchlist ใน TradingView" width="50%" /><br /> <br /> หลังจากหน้าต่างป๊อปอัป ข้อมูลสินทรัพย์ทั้งหมดที่มาจาก ThinkMarkets จะแสดงอยู่ตรงนี้ เราสามารถเลือกสินทรัพย์ได้ตามหมวดหมู่ผลิตภัณฑ์หรือค้นหาสินทรัพย์ได้โดยตรง</p> <p><img alt="symbol-tradingview-select" src="/getmedia/08b9c48b-a71f-4dfb-b93f-370b2a346ac7/symbol-tradingview-select.webp" title="เลือกสัญลักษณ์ใน TradingView" width="100%" /><br /> <br /> หลังจากการเพิ่มสินทรัพย์สำเร็จ ให้คลิกที่ราคาของรหัสสินค้าที่คุณต้องการซื้อขาย จากนั้นจะปรากฏในหน้าต่างกราฟ และชื่อของ ThinkMarkets จะแสดงที่มุมซ้ายบนของหน้าต่าง คลิกที่ราคาด้านล่าง จากนั้นหน้าต่างคำสั่งซื้อขายจะปรากฏขึ้นเพื่อการเทรด<br /> <br /> <img alt="ThinkMarkets-product" src="/getmedia/114826c8-5a39-4eb4-b34c-9e6213787f58/ThinkMarkets-product.webp" title="ผลิตภัณฑ์ของ ThinkMarkets" width="100%" /><br /> </p>
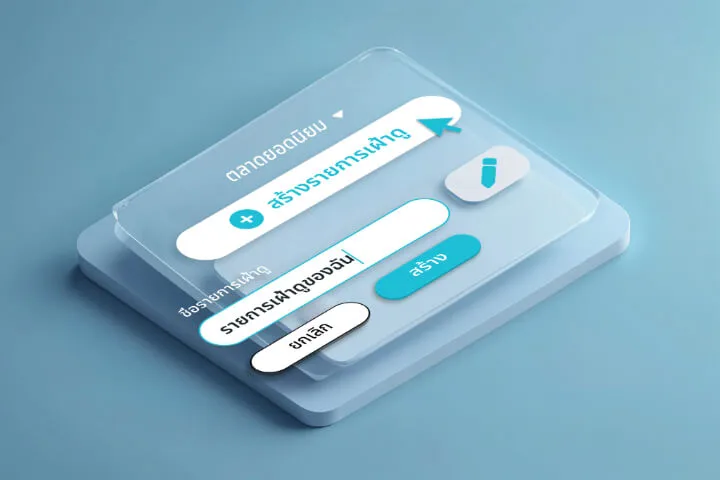
ฟีเจอร์ Watchlist ใน ThinkTrader วิธีสร้าง เพิ่ม และลบรายการ
<p>แพลตฟอร์ม ThinkTrader บนเว็บ ประกอบด้วยอินเทอร์เฟซห้าแบบต่อไปนี้:<br /> <br /> <style type="text/css">thead { background-color: #3e4a5a; } thead tr th { color: white; } .header-row { background-color: #3e4a5a; } .header-row th { color: white; } </style> </p> <table align="center" border="1" style="width:100%"> <tbody> <tr> <td style="text-align:center;">ชื่ออินเทอร์เฟซ</td> <td style="text-align:center;">ฟังก์ชั่นของแต่ล่ะอินเทอร์เฟซ</td> </tr> <tr> <td style="text-align:center;">1. เทรด</td> <td style="text-align:center;">ราคาแบบเรียลไทม์ หน้าต่างเพื่อวิเคราะห์กราฟ และ เทรด</td> </tr> <tr> <td style="text-align:center;">2. ตลาด</td> <td style="text-align:center;">เช็คทุกๆสินทรัพย์ที่มีให้เทรดจากทุกภาคส่วน</td> </tr> <tr> <td style="text-align:center;">3. สัญญาณ</td> <td style="text-align:center;">สัญญาณการซื้อขายสดจาก Signal Center</td> </tr> <tr> <td style="text-align:center;">4. ปฎิทิน</td> <td style="text-align:center;">ดูและค้นหาปฏิทินเศรษฐกิจโลก</td> </tr> <tr> <td style="text-align:center;">5. ฝากเงิน</td> <td style="text-align:center;">การฝากและถอนเงิน การโอนภายใน</td> </tr> </tbody> </table> <br /> <br /> คลิกชื่ออินเทอร์เฟซที่มุมซ้ายบนของแพลตฟอร์ม (โปรดดูภาพด้านล่าง) เพื่อสลับ ในหน้าต่อไปนี้ เราจะอธิบายฟังก์ชันและการทำงานของแต่ละอินเทอร์เฟซทีละรายการ<br /> <p>หน้าราคาจะอยู่ทางด้านซ้ายของหน้าจอ (โปรดดูภาพด้านล่าง) ราคาของแต่ละสินทรัพย์จะแสดงที่นี่แบบเรียลไทม์ และคุณสามารถเพิ่มหรือลบสินทรัพย์ที่ต้องการเทรดได้ <br /> </p> <p><img alt="Watchlist" src="/getmedia/a69558fe-58ce-4ad8-8407-1889280b48eb/Watchlist.webp" title="รายการเฝ้าติดตาม" width="100%" /></p> <h2><br /> 1. ราคาสินทรัพย์</h2> <p><br /> ในหน้าต่างราคาสำหรับแต่ละสินทรัพย์ นอกเหนือจากรหัสสินทรัพย์แล้ว ยังมีการแสดงข้อมูลพวกนี้ด้วย:<br /> </p> <ul> <li>ราคาขาย</li> <li>ราคาซื้อ</li> <li>สเปรด (ความแตกต่างระหว่างราคาซื้อและขาย)</li> <li>ราคาต่ำสุด (ราคาขายต่ำสุดในวัน)</li> <li>ราคาสูงสุด (ราคาขายสูงสุดในวัน)</li> </ul> <p><img alt="asset-price" src="/getmedia/2a078de1-9ce8-4188-9472-97faf69b04a7/asset-price.webp" title="ราคาสินทรัพย์" width="75%" /></p> <h2>2. รายละเอียดของสัญญาในแต่ละสินทรัพย์</h2> <p><br /> หากต้องการดูรายละเอียดสัญญาของสินทรัพย์การเทรด ขั้นแรกให้คลิกที่รหัสของสินทรัพย์ที่คุณต้องการดูใน Watchlist ทางซ้ายมือ จากนั้นหน้ากราฟด้านขวาจะสลับไปยังกราฟของผลิตภัณฑ์ที่เลือก<br /> <img alt="details-of-the-contract" src="/getmedia/c54123e8-226a-419e-9f39-7efc2e9e5902/Details-of-the-contract.webp" title="รายละเอียดของสัญญา" width="100%" /></p> <p><br /> จากนั้นคลิกเครื่องหมายอัศเจรีย์ (ข้อมูล) ที่มุมขวาบนของกราฟ ดังที่แสดงด้านล่าง:<br /> </p> <img alt="click-information" src="/getmedia/ecf4ee41-6b30-4304-aff9-242e54e8fa82/click-information.webp" title="ข้อมูลการคลิก" width="100%" /> <p><br /> รายละเอียดเพิ่มเติมของสัญญาของสินทรัพย์การเทรดจะถูงแสดงขึ้นดังนี้ ข้อมูลที่จะแสดงเพิ่มเติมมีดังนี้:<br /> </p> <ul> <li>ขนาดสัญญา</li> <li>สกุลเงิน</li> <li>ข้อกำหนดมาร์จิ้น</li> <li>ค่าสวอปข้ามคืน</li> <li>ขนาดล็อตการซื้อขายขั้นต่ำ</li> </ul> <img alt="assets-contract-displayed" src="/getmedia/a50504db-a87a-4af3-8df8-53438793768a/assets-contract-displayed.webp" title="สัญญาสินทรัพย์ที่แสดง" width="55%" /> <h2>3. วิธีสร้าง Watchlist</h2> <p><br /> หลังจากเข้าสู่ระบบแพลตฟอร์มการเทรดแล้ว Watchlist "ตลาดยอดนิยม" จะแสดงตามค่าเริ่มต้นในหน้าต่าง Watchlist รายการนี้ประกอบด้วยสินทรัพย์ที่มีการเทรดอันดับต้นๆ เช่น EUR/USD, Dow Jones Index , น้ำมันดิบ และทองคำ โดยปรกติ<br /> </p> <img alt="How-to-create-wacthlist" src="/getmedia/d8538fd0-6604-4562-90d9-6e57a08aaa4d/How-to-create-watchlist.webp" title="วิธีการสร้างรายการเฝ้าติดตาม" width="65%" /> <p><br /> นอกจากนี้ เทรดเดอร์ยังสามารถสร้าง Watchlist ของตัวเองได้โดยคลิกที่ตำแหน่ง "ตลาดยอดนิยม" ที่ด้านบนของหน้าต่างใบเสนอราคา จากนั้นเลือก "สร้างรายการเฝ้าดู" จากตัวเลือกป๊อปอัป<br /> <img alt="adding-watchlist" src="/getmedia/e0f88f8d-5d93-42e5-aec7-fee2978da923/Adding-watchlist.webp" title="การเพิ่มรายการเฝ้าติดตาม" width="65%" /></p> <p><br /> นอกจากนี้ เทรดเดอร์ยังสามารถสร้าง Watchlist ของตัวเองได้โดยคลิกที่ตำแหน่ง "ตลาดยอดนิยม" ที่ด้านบนของหน้าต่างใบเสนอราคา จากนั้นเลือก "สร้างรายการเฝ้าดู" จากตัวเลือกป๊อปอัป<br /> <img alt="create-watchlist-name" src="/getmedia/3e734477-859d-4476-ae1b-9732ea44dc30/Create-watchlist-name.webp" title="สร้างชื่อรายการเฝ้าติดตาม" width="65%" /></p> <h2>4. เพิ่มสินทรัพย์ลงบน Watchlist</h2> <p><br /> หลังจากสร้าง Watchlist ใหม่แล้ว ขั้นตอนต่อไปคือการเพิ่มผลิตภัณฑ์ลงไปในรายการ เรามีสามวิธีในการเพิ่มสินทรัพย์ตามนี้:<br /> </p> <ol> <li>คลิกปุ่ม " เพิ่มตราสาร "</li> <li>คลิกปุ่ม "+" ทางด้านขวาของชื่อ Watchlist</li> <li>ในการแถบ “ค้นหาตราสาร” สินทรัพย์ที่ค้นหาจะขึ้นมาให้เพิ่มใส่ Watchlist</li> </ol> <img alt="add-assets-watchlist" src="/getmedia/615c97fa-4ecf-4696-b988-281513d37d12/Add-assets-watchlist.webp" title="เพิ่มสินทรัพย์ลงในรายการเฝ้าติดตาม" width="65%" /> <p><br /> ใช้วิธีแรกเป็นตัวอย่าง หลังจากคลิก “เพิ่มตราสาร” หน้าต่างค้นหาขนาดเล็กจะปรากฏขึ้น</p> <p><br /> ตัวอย่างเช่น หากเราต้องการเพิ่มดัชนี Dow Jones ในรายการเฝ้าดูนี้ ให้ป้อน US30 ในแถบค้นหาของหน้าต่าง จากนั้นตัวเลือกดัชนี Dow Jones จะปรากฏขึ้นด้านล่าง จากนั้นคลิกปุ่ม "+" ทางด้านขวาเพื่อเพิ่มลงในรายการ Watchlist<br /> <img alt="assets-search" src="/getmedia/66c980c7-9e98-4602-a8e9-a783263da02f/Assets-search.webp" title="การค้นหาสินทรัพย์" width="100%" /></p> <p><br /> จะเกิดอะไรขึ้นถ้าเราไม่ทราบรหัสของผลิตภัณฑ์ที่เราต้องการจะเทรด?</p> <p><br /> เราสามารถเปลี่ยนไปที่หน้า “ตลาด” ซึ่งผลิตภัณฑ์ทั้งหมดจะถูกจัดประเภทและแสดงตามหมวดหมู่ของตลาด ซึ่งคุณสามารถค้นหาและเพิ่มผลิตภัณฑ์ลงในรายการ Watchlist ได้อย่างง่ายดาย<br /> <img alt="assets-market-category" src="/getmedia/81c3a8fe-2646-4828-a932-150d87782c4d/assets-market-category.webp" title="หมวดหมู่ตลาดสินทรัพย์" width="100%" /></p> <h2>5. วิธีลบสินทรัพย์ออกจาก Watchlist</h2> <p><br /> วิธีการลบสินทรัพย์จะเหมือนกับการเพิ่มสินทรัพย์เลย ข้อแตกต่างเพียงอย่างเดียวคือหลังจากป้อนรหัสที่คุณต้องการลบในช่องค้นหาสินทรัพย์ เราจะต้องคลิกเครื่องหมายถูกทางด้านขวา จากนั้นสินทรัพย์จะถูกลบออกจาก Watchlist<br /> <img alt="remove-from-watchlist" src="/getmedia/dfcc3921-a3a9-4742-99f5-738725b6ce28/Remove-from-watchlist.webp" title="ลบออกจากรายการเฝ้าติดตาม" width="100%" /></p> <h2>6. วิธีเปลี่ยน และ ลบ Watchlist</h2> <p><br /> ขณะนี้มี Watchlist อยู่สองรายการในหน้าต่าง Watchlist: “ตลาดยอดนิยม” และ “ดัชนีหุ้น” หากคุณต้องการเปลี่ยน เพียงคลิกที่ชื่อ “ตลาดยอดนิยม” จากนั้นชื่อ Watchlist ทั้งหมดจะปรากฏขึ้น คลิกชื่อที่รูปสัญลักษณ์ดินสอคุณก็สามารถเปลี่ยนชื่อ Watchlist ได้<br /> <img alt="Edit-wacthlist" src="/getmedia/9d22fa56-36e2-4918-9e5f-75afd533d39d/Edit-watchlist.webp" title="แก้ไขรายการเฝ้าติดตาม" width="65%" /></p> <p><br /> หากต้องการลบ Watchlist เพียงคลิกปุ่มแก้ไขทางด้านขวาของชื่อ Watchlist จากนั้นจะมีตัวเลือกให้ “ลบรายการเฝ้าดู” ในกล่องป๊อปอัป<br /> <img alt="Delete-watchlist" src="/getmedia/276ed9f4-c1e8-4e2f-aea9-1f836cbb46fb/Delete-watchlist.webp" title="ลบรายการเฝ้าติดตาม" width="65%" /> </p>
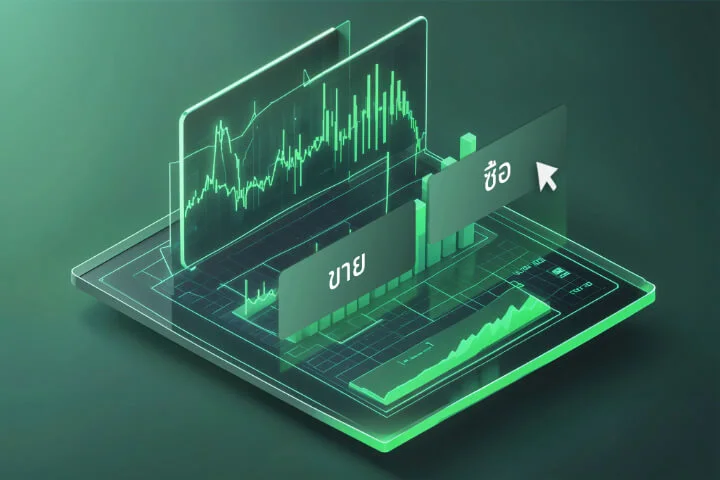
วิธีสร้างคำสั่งซื้อขายหรือคำสั่งอื่นๆบน ThinkTrader
<p>ยินดีต้อนรับผู้ใช้ใหม่ทุกท่านที่เข้าร่วมแพลตฟอร์ม <a href="/th/trading-platforms/thinktrader/" rel="noopener" target="_blank">ThinkTrader</a><br /> <br /> ในบทความนี้เราจะแนะนำคุณเกี่ยวกับวิธีการใช้งานแพลตฟอร์ม ThinkTrader ได้อย่างเต็มประสิทธิภาพ<br /> <br /> เนื้อหาภายในบทความนี้จะแบ่งออกเป็น 5 ส่วนหลักที่เราจะอธิบายรายละเอียดในเชิงลึก ซึ่งได้แก่:<br /> </p> <ol> <li>การส่งคำสั่งซื้อในราคาตลาด ณ ปัจจุบัน</li> <li>การตั้งคำสั่งซื้อเพื่อรอดำเนินการ</li> <li>โหมดการซื้อขายผ่านการคลิก</li> <li>จะตรวจสอบสถานะกำไรขาดทุนและบันทึกการปิดสถานะซื้อขายได้อย่างไร?</li> <li>จะตรวจสอบยอดเงินในบัญชี อิควิตี้ และมาร์จิ้นได้อย่างไร?</li> </ol> <p> </p> <h2>1. การส่งคำสั่งซื้อในราคาตลาด ณ ปัจจุบัน (Market Orders)</h2> <p>ประการแรกเราต้องทำความเข้าใจก่อนว่า Market Order คืออะไร?<br /> <br /> <strong>Market Order </strong>คือคำสั่งในการซื้อหรือขายผลิตภัณฑ์ทางการเงินในราคาปัจจุบันที่ดีที่สุดในตลาด ข้อดีของการใช้ Market Order คือ สามารถรับประกันได้ว่าการดำเนินการซื้อขายจะเกิดขึ้น<br /> <br /> อย่างไรก็ตาม ข้อเสีย คือราคาในการทำธุรกรรมนั้นมีความไม่แน่นอนและขึ้นอยู่กับราคาตลาด ณ ปัจจุบัน นี่คือโหมดคำสั่งซื้อที่สามารถใช้ได้สำหรับทั้งการส่งคำสั่งซื้อและขาย</p> <h3>1.1 จะส่งคำสั่ง Market Orders ได้อย่าไร ?</h3> <p>บน ThinkTrader เทรดเดอร์จะมี<strong>สองวิธี</strong>ในการส่งคำสั่ง Market Orders: </p> <h4>วิธีที่ 1 : สร้างจากรายการเฝ้าดู</h4> <p>ตรงส่วนของรายการเฝ้าดู (1) ให้ค้นหาผลิตภัณฑ์ที่คุณต้องการซื้อขายแล้วคลิกที่ปุ่ม “<strong>ซื้อ</strong>” หรือ “<strong>ขาย</strong>”<br /> <br /> หลังจากนั้ หน้าต่างการซื้อขายจะปรากฏขึ้น (2)<br /> <br /> คุณสามารถเปลี่ยนแปลงขนาดของสัญญาซื้อขายเพื่อให้เหมาะสมกับเงินทุน (3) และคลิกที่ “<strong>ยืนยันการซื้อ </strong>”หรือ “<strong>ยืนยันการขาย</strong>”(4)</p> <p><br /> <img alt="create-market-orders-from-watchlist-th" src="/getmedia/ba5a230f-c078-493e-982b-dc6ae246800b/create-market-orders-from-watchlist-th.webp" title="สร้างคำสั่งซื้อขายตามราคาตลาดจากรายการที่เฝ้าดู" width="100%" /></p> <h4>วิธีที่ 2 : สร้างจากหน้าต่างใบเสนอราคาที่มุมขวาบนของหน้าต่างแผนภูมิ</h4> <p>เทรดเดอร์จำเป็นต้องระบุผลิตภัณฑ์ที่ต้องการซื้อขายในช่อง“<strong>ค้นหาผลิตภัณฑ์</strong>”ที่ด้านซ้ายบน จากนั้นคลิกเลือกซื้อหรือขายที่ด้านขวาบน</p> <p><img alt="สร้างคำสั่งซื้อขายตามราคาตลาดจากหน้าต่างราคาที่มุมขวาบนของหน้าต่างกราฟ" src="/getmedia/94f99270-ba0f-4248-95d0-7d1365d37437/create-market-order-from-quote-window-in-top-right-corner-window.webp" title="สร้างคำสั่งซื้อขายตามราคาตลาดจากหน้าต่างราคาที่มุมขวาบนของหน้าต่างกราฟ" width="100%" /></p> <p><br /> หน้าต่างยืนยันคำสั่งซื้อจะปรากฏขึ้น ให้เรากำหนดประเภทคำสั่งซื้อขายเป็น “<strong>Market Orders”</strong>เราจะอธิบายเกี่ยวกับเลือกคำสั่งซื้ออื่นๆ ในส่วน “<strong>การตั้งคำสั่งซื้อเพื่อรอดำเนินการ (Pending Orders) </strong>”<br /> <br /> คุณสามารถปรับขนาดสัญญาการซื้อขายให้เหมาะสมตามเงินทุนและกลยุทธ์การบริหารความเสี่ยงได้โดยการปรับขนาดล็อตผ่านการกดเครื่องหมาย “+” , “-” หรือป้อนด้วยตนเอง หลังจากตรวจสอบความถูกต้องแล้วให้คลิก “<strong>ยืนยันการซื้อ </strong>” หรือ “<strong>ยืนยันการขาย </strong>”</p> <p><img alt="หน้าต่างยืนยันคำสั่งซื้อ" src="/getmedia/e3821517-bed7-485a-b25c-89077e52220b/order-confirmation-window-th.webp" title="หน้าต่างยืนยันคำสั่งซื้อ" width="55%" /></p> <p><br /> หลังจากตรวจสอบรายละเอียดทั้งหมดแล้ว ให้คุณคลิก “<strong>ส่งคำสั่งซื้อ</strong>” ด้านล่าง เท่านี้ก็เสร็จสิ้น คุณสามารถดูสถานะการซื้อขายของคุณได้ใน ตำแหน่งด้านล่างของหน้าต่างเว็บ</p> <p><br /> <img alt="ปุ่มยืนยันคำสั่งซื้อ" src="/getmedia/7719a2c9-ad3f-475b-a87d-5e7d17a2a550/order-button-submit.webp" title="ปุ่มยืนยันคำสั่งซื้อ" width="55%" /></p> <p><br /> <img alt="รายการตำแหน่ง" src="/getmedia/5e52ac0c-efc6-4cb0-b564-e45fbe09cac8/position-list.webp" title="รายการตำแหน่ง" width="100%" /><br /> </p> <h3>1.2 จะเพิ่มและแก้ไขจุดตัดขาดทุนและจุดทำกำไรได้อย่างไร?</h3> <p>หลังจากพูดคุยเกี่ยวกับวิธีสร้างคำสั่งซื้อแล้ว ตอนนี้เราจะอธิบายถึงวิธีการเพิ่มและแก้ไข <strong>Stop Loss</strong> กับ <strong>Take Profit</strong>การตั้งค่าจุดตัดขาดทุนและจุดทำกำไรที่ดีเป็นกุญแจสำคัญสู่ทุกกลยุทธ์การซื้อขายที่ประสบความสำเร็จ เนื่องจากเราสามารถจัดการความเสี่ยงได้อย่างมีประสิทธิภาพ<br /> <br /> แล้วจะเพิ่มและแก้ไข Stop Loss กับ Take Profit ได้อย่างไร?<br /> <br /> จะมีสองสถานการณ์ที่แตกต่างกัน แบบแรกคือการเพิ่มเมื่อเปิดสถานะ (คำสั่งซื้อยังไม่เสร็จสมบูรณ์) อีกแบบคือการเพิ่มหรือแก้ไขหลังจากเปิดสถานะสมบูรณ์แล้ว</p> <h4>สถานการณ์ที่ 1: เพิ่มเมื่อเปิดสถานะ </h4> <p>ในหน้าต่างที่เราส่งคำสั่ง Market Order จะมีปุ่ม “<strong>Take Profit</strong>” หากคุณต้องการเพิ่มจุดทำกำไร ให้คุณคลิกให้กลายเป็นสีฟ้า เพื่อทำการเปิดใช้งานฟังก์ชัน หากยังไม่มีการเปลี่ยนเป็นสีฟ้าและยังคงเป็นสีเทาเหมือนปุ่ม Stop Loss ในภาพ จะไม่สามารถตั้งและแก้ไข Stop Loss<br /> <br /> เมื่อคุณกรอกจุดตัดขาดทุนและจุดจุดทำกำไรที่เหมาะสมเรียบร้อยแล้ว ให้คุณคลิกที่ปุ่ม “<strong>ซื้อ” </strong>และธุรกรรมจะเสร็จสมบูรณ์</p> <p><img alt="เพิ่มหรือแก้ไขคำสั่งหยุดขาดทุนและคำสั่งทำกำไรเมื่อเปิดสถานะ" src="/getmedia/63cdac12-b32e-4ca9-be37-b16c7c35432f/add-modify-stop-loss-and-take-profit-open-position.webp" title="เพิ่มหรือแก้ไขคำสั่งหยุดขาดทุนและคำสั่งทำกำไรเมื่อเปิดสถานะ" width="100%" /></p> <h4>สถานการณ์ที่ 2 : เพิ่มหรือแก้ไขหลังจากเปิดสถานะแล้ว </h4> <p>ในคอลัมน์ “<strong>Position (1)</strong>” ให้คุณคลิกที่เครื่องหมาย “<strong>+ (2) สำหรับเพิ่มจุด</strong>” “<strong>Take Profit</strong>” หรือ “<strong>Stop Loss</strong>”<br /> <br /> ในส่วนของหน้าต่างที่แสดงขึ้นมาใหม่ (3) ให้คุณคลิก " <strong>Take Profit</strong> " หรือ " <strong>Stop Loss</strong> " เพื่อเพิ่มการตั้งค่าที่เกี่ยวข้องกับระดับ <strong>Take Profit</strong> และ <strong>Stop Loss</strong> โดยจะมีการแสดงเฉพาะเมื่อปุ่มเป็นสีฟ้า (4) หากปุ่มยังคงเป็นสีเทา เช่นเดียวกับส่วน " <strong>Stop Loss</strong> " (4) จะไม่มีที่สำหรับกรอกข้อมูลเพื่อเพิ่มหรือแก้ไข<br /> <br /> เทรดเดอร์สามารถแก้ไขระดับ <strong>Take Profit</strong> และ<strong> Stop Loss</strong> (5) ตามที่เหมาะสมและคลิก " แก้ไข: Modify (6)" จุด<strong> Take Profit</strong> และ <strong>Stop Loss</strong> ที่เพิ่มเข้ามาใหม่จะแทนที่การตั้งค่าก่อนหน้าและแสดงในคอลัมน์คำสั่งซื้อที่รอดำเนินการ (Pending Order)<br /> <img alt="เพิ่มหรือแก้ไขกำไรและจุดหยุดขาดทุนของตำแหน่ง" src="/getmedia/a04485ed-c6a8-483f-8659-92a909c59c97/add-or-modify-position-profit-and-stop-loss.webp" title="เพิ่มหรือแก้ไขกำไรและจุดหยุดขาดทุนของตำแหน่ง" width="100%" /></p> <h3>1.3 จะปิดสถานะการซื้อขายได้อย่างไร ?</h3> <p>หากเทรดเดอร์ต้องการความปิดสถานะทันทีตามการเปลี่ยนแปลงของราคาตลาด ThinkTrader ได้คำนึงถึงเรื่องนี้เผื่อคุณและทำให้มันง่ายขึ้นมาก บนแพลตฟอร์ม ThinkTrader จะมีสองรูปแบบในการปิดสถานะการซื้อขาย<br /> </p> <ul> <li>การปิดสถานะเดียว – ใช้งานเมื่อเมื่อเทรดเดอร์ต้องการปิดเพียงสถานะเดียวเท่านั้น</li> <li>ปิดสถานะทั้งหมด – เมื่อเทรดเดอร์ต้องการปิดสถานะการซื้อขายทั้งหมดในครั้งเดียว</li> </ul> <h4>วิธีที่ 1 : ปิดสถานะเดียว</h4> <p>ในคอลัมน์ “Position” ให้คุณคลิกที่เครื่องหมาย “X” ในแถวเดียวกันกับสถานะที่คุณต้องการปิด ในหน้าต่างที่แสดงขึ้นมาใหม่ ให้คุณปรับปลี่ยนปริมาณที่คุณต้องการทำการปิดสถานะ<br /> <br /> เมื่อคลิก "ปิด<strong>" </strong>จะเป็นการเสร็จสิ้นการบวนการปิดสถานะ ในเวลานี้สถานะที่คุณปิดล่าสุดจะแสดงอยู่ในคอลัมน์ "Close" ส่วนสถานะที่เหลืออยู่จะยังคงแสดงอยู่ใน คอลัมน์ Position</p> <p><br /> <img alt="ตตำแหน่งเดี่ยวที่ปิดแล้ว" src="/getmedia/fe9bac71-8ed3-47bb-842e-038add8903b1/closed-single-position.webp" title="ตตำแหน่งเดี่ยวที่ปิดแล้ว" width="100%" /></p> <h4>วิธีที่ 2 : การปิดสถานะทั้งหมด</h4> <p>ในคอลัมน์ "Position" ให้คุณคลิกที่เครื่องหมาย “X" ที่ด้านบนสุด<br /> <br /> จากนั้นคลิก “ปิด” เมื่อคุณดำเนินการเสร็จสิ้นแล้ว ในขณะนี้ คอลัมน์ “Position” ของคุณควรจะไม่มีสถานะการซื้อขายแสดงอยู่</p> <p><br /> <img alt="ปิดตำแหน่งทั้งหมด" src="/getmedia/8634528e-b077-4a91-a618-0084271338c2/closed-all-position-th.webp" title="ปิดตำแหน่งทั้งหมด" width="100%" /></p> <h2>2. การตั้งคำสั่งซื้อเพื่อรอดำเนินการ (Pending Orders)</h2> <p>ก่อนหน้านี้เราได้เรียนรู้การซื้อขายด้วยคำสั่ง Market Order กันไปแล้ว ต่อจากนี้เราจะอธิบายต่อในส่วนของคำสั่งซื้อประเภทอื่นๆ: คำสั่งที่รอดำเนินการ (Pending Order)</p> <h3>2.1 ประเภทของคำสั่งที่รอดำเนินการ (Pending Order)</h3> <p>โดยปกติแล้วคำสั่ง Market Order และ Pending Order มีจุดประสงค์ที่แตกต่างกัน<br /> <br /> Market Order จะถูกใช้งานเมื่อเทรดเดอร์ให้ความสนใจกับการดำเนินการซื้อขาย ณ ขณะนั้น Pending Order จะถูกใช้เมื่อเทรดเดอร์ให้ความสนใจกับราคาที่จะเข้าซื้อ<br /> <br /> คำสั่งซื้อที่รอดำเนิน (Pending Order) มีอยู่สองประเภท : <br /> </p> <ul> <li><strong>Buy/Sell Limit </strong>: เราสามารถตั้งคำสั่งที่รอดำเนินการ【ซื้อ: Buy】ในราคาที่ต่ำกว่าราคาตลาด หรือตั้งค่า【ขาย: Sell】สำหรับคำสั่งซื้อที่รอดำเนินการขาย ในราคาที่สูงกว่าราคาตลาด เมื่อราคาตลาดแตะราคาคำสั่งซื้อที่รอดำเนินการ สถานะคำสั่งซื้อขายจะถูกดำเนินการ</li> <li><strong>Buy/Sell Stop </strong>:<strong> </strong>เราสามารถตั้งคำสั่งที่รอดำเนินการ【ซื้อ: Buy】ในราคาที่สูงกว่าราคาตลาด หรือตั้งค่า【ขาย: Sell】สำหรับคำสั่งซื้อที่รอดำเนินการขาย ในราคาที่ต่ำกว่าราคาตลาด เมื่อราคาตลาดแตะราคาคำสั่งซื้อที่รอดำเนินการ สถานะคำสั่งซื้อขายจะถูกดำเนินการ</li> </ul> <p><br /> คำสั่งซื้อที่รอดำเนินการที่แตกต่างกันสองประเภทนี้จะถูกใช้งานขึ้นอยู่กับว่าราคาเข้าเป้าหมายนั้นสูงหรือต่ำกว่าราคาตลาดในขณะนั้น</p> <p> </p> <h3>2.2 จะสร้างคำสั่งซื้อที่รอดำเนินการ (Pending Order) ได้อย่างไร?</h3> <p>เช่นเดียวกันกับการส่งคำสั่งซื้อในราคาตลาด (Market Order) เทรดเดอร์ต้องระบุผลิตภัณฑ์ที่จะซื้อขายในช่อง “ค้นหาผลิตภัณฑ์” ที่ด้านซ้ายบน จากนั้นคลิก “ซื้อ” หรือ “ขาย” ที่มุมขวาบน</p> <p><br /> <img alt="วิธีการตั้งคำสั่งซื้อ" src="/getmedia/ee43041a-fc2d-46e1-9e9a-01ef63b3114d/how-to-create-pending-order.webp" title="วิธีการตั้งคำสั่งซื้อ" width="100%" /></p> <p><br /> สำหรับประเภทคำสั่งซื้อ Pending Order ให้เลือก “<strong>Limit Order</strong>” หรือ “<strong>Stop Order</strong>” จากนั้นให้ปรับเปลี่ยนราคาที่คุณต้องการซื้อหรือขายตามความต้องการของคุณ <br /> <br /> คุณสามารถปรับขนาดสัญญาการซื้อขายให้เหมาะสมตามเงินทุนและกลยุทธ์การบริหารความเสี่ยงได้โดยการปรับขนาดล็อตผ่านการกดเครื่องหมาย "+", "-" หรือป้อนด้วยตนเอง หลังจากตรวจสอบความถูกต้องแล้วให้คลิก " ยืนยันการซื้อ " หรือ " ยืนยันการขาย "</p> <p><br /> <img alt="เลือกตำแหน่งที่ทำกำไร" src="/getmedia/ea8f7b2b-e396-430d-9047-d390c152214f/select-profit-position.webp" title="เลือกตำแหน่งที่ทำกำไร" width="55%" /> <img alt="เลือกคำสั่ง" src="/getmedia/b76d594f-83f6-47bc-b25a-a3bff8d6af30/select-order.webp" title="เลือกคำสั่ง" width="55%" /></p> <h3><br /> 2.3 จะแก้ไขราคาของ Pending Order ได้อย่างไร?</h3> <p>หลังจากที่คุณกด "ยืนยันการซื้อ" จากขั้นตอนก่อนหน้า เรายังคงสามารถแก้ไขราคาที่ตั้งไว้ก่อนหน้านี้ได้ใน<br /> <br /> คอลัมน์ “<strong>Order</strong>” ที่ด้านล่างของแพลตฟอร์ม จากนั้นให้คลิกปุ่มขยายทางด้านขวา จะมีการแสดงตัวเลือกสำหรับแก้ไขคำสั่งที่รอดำเนินการ “<strong>Modify Order</strong>” ให้กดเลือกและแก้ไขเป็นราคาใหม่ในหน้าต่างป๊อปอัป หลังจากตรวจสอบการแก้ไขเรียบร้อยแล้วให้กด “<strong>Modify</strong>” คำสั่งซื้อขายที่รอการดำเนินการในราคาใหม่จะแสดงอยู่ในคอลัมน์ “<strong>Order</strong>” ตามเดิม</p> <p><br /> <img alt="วิธีการแก้ไขคำสั่งที่รอดำเนินการ" src="/getmedia/14fa87dd-5df5-4430-83a8-8a1f10949aea/how-to-modify-pending-order.webp" title="วิธีการแก้ไขคำสั่งที่รอดำเนินการ" width="100%" /> <img alt="คลิกเพื่อแก้ไข" src="/getmedia/dce7ad0d-2fcd-430f-a568-c891bcbb8911/click-modify.webp" title="คลิกเพื่อแก้ไข" width="55%" /></p> <h3>2.4 จะยกเลิกคำสั่งซื้อที่รอดำเนินการได้อย่างไร ?</h3> <p>ในคอลัมน์ “<strong>Order</strong>” ให้คลิกที่เครื่องหมาย “X” ที่มุมขวาล่าง ระบบจะแสดงหน้าต่างคำถามยืนยัน “<strong>คุณแน่ใจหรือไม่ว่าต้องการลบคำสั่งซื้อที่รอดำเนินการนี้</strong>” ขึ้น จากนั้นให้คุณกดเลือก “ลบ: Remove” ด้วยวิธีนี้ คำสั่งซื้อที่รอดำเนินการจะถูกยกเลิก <br /> <br /> <img alt="ยกเลิกคำสั่งที่รอดำเนินการ" src="/getmedia/04aa5f9a-4ca0-4cdf-b2ad-46839f53cec6/cancel-pending-order.webp" title="ยกเลิกคำสั่งที่รอดำเนินการ" width="100%" /> <img alt="คำสั่งรอดำเนินการ XAUUSD" src="/getmedia/0b811605-1bee-45cc-b38a-cf24454da494/XAUUSD-pending-order.webp" title="คำสั่งรอดำเนินการ XAUUSD" width="55%" /></p> <h3><br /> 2.5 จะเพิ่มและแก้ไขจุดตัดขาดทุนและจุดทำกำไรได้อย่างไร ?</h3> <p>ในคอลัมน์ “<strong>Position</strong>” ให้คุณคลิกที่เครื่องหมาย “<strong>+</strong>” สำหรับเพิ่มระดับ “<strong>Take Profit</strong>” หรือ “<strong>Stop Loss</strong>” <br /> <br /> ในหน้าต่างที่แสดงขึ้นมาใหม่ ให้คลิก “<strong>Take Profit</strong>” หรือ “<strong>Stop Loss</strong>” เพื่อเพิ่มการตั้งค่าที่เกี่ยวข้อง ระดับ Take Profit และ Stop Loss ซึ่งจะแสดงเฉพาะเมื่อปุ่มเปลี่ยนเป็นสีฟ้า หากปุ่มยังคงเป็นสีเทา เช่นเดียวกับส่วน “<strong>Stop Loss</strong>” ก็จะมีช่องสำหรับปรับเปลี่ยนข้อมูลให้กรอก<br /> <br /> เทรดเดอร์สามารถแก้ไขราคา Take Profit และ Stop Loss ตามเหมาะสมและคลิก “<strong>แก้ไข: Modify</strong>” แล้วจุด Take Profit และจุด Stop Loss ที่ถูกปรับเปลี่ยนจะแสดงขึ้นแทนที่การตั้งค่าก่อนหน้า </p> <p><br /> <img alt="ปรับขั้นตอนสำหรับตำแหน่ง" src="/getmedia/6602271b-3aac-493f-8746-e51cf2c780fb/modify-step-for-position.webp" title="ปรับขั้นตอนสำหรับตำแหน่ง" width="100%" /></p> <h2>3. โหมดการซื้อขายแบบคลิกเดียว</h2> <p>โหมดการซื้อขายแบบคลิกเดียวนั้นทำงานเช่นเดียวกับชื่อของมัน นั่นคือการช่วยให้เทรดเดอร์สามารถทำธุรกรรมให้เสร็จสิ้นได้ด้วยการคลิกเพียงครั้งเดียว โหมดนี้ช่วยให้เทรดเดอร์สามารถเปิด/ปิดตำแหน่ง และ เพิ่ม ลด ขนาดสัญญา ได้โดยตรงด้วยการคลิกเพียงครั้งเดียวหลังจากปรับโหมด<br /> <br /> รูปภาพด้านล่างแสดงวิธีการเปิดใช้งานโหมดการซื้อขายแบบคลิกเดียว เมื่อเปิดโหมดคลิกเดียว ช่องเสนอราคาสำหรับส่งคำสั่งซื้อจะถูกปิดไป</p> <p><br /> <img alt="เปิดโหมดด้วยการคลิกเดียว" src="/getmedia/db28a5cc-9daa-4f7f-81a6-6a7e11217c1d/one-click-mode-turn-on.webp" title="เปิดโหมดด้วยการคลิกเดียว" width="100%" /></p> <p><br /> ในทุกขั้นตอนการซื้อขาย จะปรับเปลี่ยนจากที่มีการให้กด " ยืนยันการซื้อ/ขาย " เป็น " ซื้อ/ขายทันที " เพื่อให้การทำธุรกรรมสะดวกขึ้นและช่วยให้เทรดเดอร์ส่งคำสั่งซื้อขายได้อย่างรวดเร็ว </p> <p><br /> <img alt="การกระทำเร็วคลิกเดียว" src="/getmedia/e5c8d1ce-92a9-4519-927d-4ba1267283e1/quick-action-one-click.webp" title="การกระทำเร็วคลิกเดียว" width="60%" /></p> <p><br /> เนื่องจากโหมดนี้จะละเว้นขั้นตอนของ “การยืนยันในการส่งคำสั่งซื้อขาย<strong>” </strong>เทรดเดอร์จะต้องมีสติและคุ้นเคยกับการดำเนินการซื้อขายก่อนที่จะเปิดโหมดนี้ หลังจากเปิดโหมดนี้แล้ว คุณต้องระวังอย่ากดคำสั่งซื้อหรือขายโดยไม่ได้ตั้งใจเพื่อหลีกเลี่ยงการสูญเสียที่ไม่จำเป็น<br /> </p> <p> </p> <h2>4. จะตรวจสอบสถานะกำไรขาดทุนและบันทึกการปิดสถานะซื้อขายได้อย่างไร ?</h2> <h3>4.1 จะตรวจสอบกำไรและขาดทุนของสถานะการซื้อขายได้อย่างไร ?</h3> <p>หลังจากทำการเปิดสถานะซื้อขายแล้ว เทรดเดอร์สามารถดูข้อมูลเฉพาะของสถานะการซือขายของตนได้ผ่านทาง คอลัมน์ "Position" ที่ด้านล่างของแผนภูมิ </p> <p><br /> <img alt="หน้าจอตำแหน่ง" src="/getmedia/39868fb8-1684-4384-a6e4-ca8c4ba293cd/position-interface.webp" title="หน้าจอตำแหน่ง" width="100%" /><br /> </p> <p>a. <strong>ตราสาร</strong>:สถานะการซื้อขายของผลิตภัณฑ์ทางการเงิน<br /> b. <strong>สถานะคำสั่งซื้อขาย</strong>:ซื้อ/ขาย<br /> c. <strong>ปริมาณ</strong>:ขนาดสัญญาที่ถือครอง<br /> d. <strong>วันที่และราคาเปิด</strong>:วันที่และราคาเมื่อดำเนินการซื้อขาย<br /> e. <strong>การเปลี่ยนแปลงราคา (%)</strong>:เปอร์เซ็นต์ความแตกต่างระหว่างราคาเปิดและราคาปัจจุบัน<br /> f. <strong>ราคาปัจจุบัน</strong>:ราคาปัจจุบันของผลิตภัณฑ์ทางการเงิน<br /> g. <strong>กำไรและขาดทุนสุทธิ</strong>:ผลกำไร/ขาดทุน ณ ราคาปัจจุบัน<br /> h. <strong>ข้อมูลอื่นๆ เพิ่มเติม</strong>:ตรวจสอบข้อมูลอื่นเพิ่มเติม ที่เกี่ยวข้องกับสถานะการซื้อขายได้<br /> </p> <p>Net P/L (กำไรและขาดทุนสุทธิ) ของสถานะจะเปลี่ยนแปลงตามราคาปัจจุบันของผลิตภัณฑ์ทางการเงิน สิ่งนี้ช่วยให้เทรดเดอร์เข้าใจสถานการณ์ได้ดีขึ้นและตอบสนองได้อย่างทันท่วงที<br /> <img alt="ตำแหน่งที่ถืออยู่" src="/getmedia/225ae99e-70c2-4e6f-b1cc-0c31e8aad738/holding-position.webp" title="ตำแหน่งที่ถืออยู่" width="100%" /></p> <p><br /> จากรูปคุณจะสังเกตเห็นว่าเมื่อเทรดเดอร์ซื้อผลิตภัณฑ์ทางการเงินเดียวกันมากกว่าหนึ่งครั้ง<br /> </p> <ul> <li>คอลัมน์ปริมาณจะแสดงผลรวมของสัญญาที่คุณถืออยู่ (Amount)</li> </ul> <p> </p> <ul> <li>ข้อมูลที่แสดงในส่วนข้อมูลอื่นๆจะกลายเป็นข้อมูลเฉลี่ยของจำนวนการซื้อ</li> </ul> <p><br /> เทรดเดอร์สามารถตรวจสอบข้อมูลของสถานะทั้งหมดได้โดยการคลิกที่ลูกศรเล็กๆ ถัดจากรหัสผลิตภัณฑ์ ข้อมูลที่ขยายจะแสดงผลกำไรและขาดทุนตามลำดับ ช่วยให้เทรดเดอร์สามารถดูสถานะการซื้อขายของผลิตภัณฑ์ทางการเงินได้ละเอียดยิ่งขึ้น สิ่งนี้ทำให้เทรดเดอร์สามารถปิดสถานะได้ทีละรายการและจัดการความเสี่ยงได้ดีขึ้น<br /> <br /> <img alt="ข้อมูลขยาย" src="/getmedia/346b5929-957c-4253-b41e-5b4e1553f842/extended-data-th.webp" title="ข้อมูลขยาย" width="100%" />  </p> <h3>4.2 จะดูบันทึกการปิดสถานะได้อย่างไร ?</h3> <p>หลังจากปิดสถานะการซื้อขาย เทรดเดอร์สามารถดูข้อมูลประวัติการปิดของตนได้ผ่านทาง “<strong>สถานะที่ปิด: Closed</strong>”<br /> <img alt="กราฟการปิดสถานะแล้ว" src="/getmedia/85c47ef2-5ae9-4dd3-8558-5ad56a5e1a4a/closed-position-tab-th.webp" title="กราฟการปิดสถานะแล้ว" width="100%" /></p> <p>ข้อมูลที่แสดงในส่วนของสถานะที่ปิดนั้นมีความคล้ายเคียงกับการแสดงสถานะการซื้อขายที่ยังเปิดอยู่ ดังนั้นเทรดเดอร์ต้องใส่ใจกับข้อมูลต่อไปนี้:<br /> </p> <p>a. <strong>ปริมาณ (Amount)</strong> :<strong> </strong>ปริมาณของตำแหน่งที่ปิด<br /> b. <strong>Close@</strong>:วันที่ปิดสถานะ<br /> c. <strong>Net P/L</strong>:ผลกำไรหรือขาดทุนสุทธิที่เกิดจากสถานะที่ปิด (คำนวณตามสกุลเงินที่คุณเลือก)<br /> d. <strong>Pips Change</strong>:ส่วนต่างจากการเปลี่ยนแปลงของราคา ณ ตอนที่เปิดและปิดสถานะ (คำนวณเป็นจุด โดย 10 จุด = 1 Pip)<br /> e. <strong>ช่วงเวลาที่ถือครอง</strong>:คอลัมน์นี้ช่วยให้เทรดเดอร์สามารถดูข้อมูลเวลาที่ทำการซื้อขายได้<br /> f. <strong>ค้นหาสถานะ (Search for position)</strong>:คอลัมน์นี้ช่วยให้เทรดเดอร์สามารถค้นหาข้อมูลประวัติที่ต้องการได้โดยตรง<br /> g. <strong>ข้อมูลอื่นเพิ่มเติม</strong>:คุณสามารถดูข้อมูลอื่นที่เกี่ยวข้องกับธุรกรรมได้<br /> </p> <p>ข้อมูลในบันทึกการปิดสถานะโดยละเอียดช่วยให้เทรดเดอร์เรียนรู้จากข้อผิดพลาดได้ดียิ่งขึ้น และเพื่อให้เทรดเดอร์ตรวจสอบกระบวนการซื้อขายของตนได้ง่ายขึ้นอีกด้วย</p> <h2>5. จะตรวจสอบยอดเงินในบัญชี อิควิตี้ และมาร์จิ้นได้อย่างไร ?</h2> <p>เทรดเดอร์สามารถตรวจสอบข้อมูลที่เกี่ยวข้องกับบัญชีของตนได้ผ่านทางมุมขวาบนของหน้าแพลตฟอร์ม ThinkTrader</p> <p><img alt="ตรวจสอบข้อมูลบัญชี" src="/getmedia/32c8e110-423e-445f-b5c8-2be3b7a5aff0/account-information-check.webp" title="ตรวจสอบข้อมูลบัญชี" width="100%" /></p> <p><br /> ข้อมูลต่อไปนี้เป็นการอธิบายส่วนแสดงผลรวมของบัญชีในกรอบสีแดงจากภาพด้านบน:<br /> </p> <ol> <li><strong>ยอดคงเหลือ (Cash Balance)</strong> : ยอดคงเหลือก่อนตำแหน่งกำไรขาดทุน</li> <li><strong>กำไรและขาดทุนของสถานะ (Profit/Loss)</strong> : กำไรและขาดทุนของตำแหน่งทั้งหมด</li> <li><strong>มูลค่าสุทธิของบัญชี (Equity) </strong>:<strong> </strong>ยอดเงินปัจจุบัน (ข้อมูลเรียลไทม์)</li> <li><strong>ระดับมาร์จิ้น (Margin Level)</strong> :หลักประกันที่ต้องการทั้งหมดสำหรับผลิตภัณฑ์ที่ถืออยู่ และความแตกต่างระหว่างส่วนของบัญชีที่มีอยู่ ซึ่งเทรดเดอร์สามารถดูรายละเอียดเพิ่มเติมได้โดยคลิกที่ "ระดับมาร์จิ้น"</li> </ol> <p> </p> <p style="padding-left: 40px;">a. <strong>มาร์จิ้นที่ใช้ไป</strong> : มาร์จิ้นที่ใช้ไปแล้วของผลิตภัณฑ์ทั้งหมดที่ถืออยู่<br /> b. <strong>มาร์จิ้นที่เหลืออยู่</strong> : มาร์จิ้นที่เหลืออยู่ในบัญชี</p> <p><br /> <img alt="โปรดใส่ใจระดับมาร์จิ้น" src="/getmedia/c6ce750b-9e79-4664-b04c-7268f741170d/margin-level-attention.webp" title="โปรดใส่ใจระดับมาร์จิ้น" width="100%" /></p> <p><br /> เทรดเดอร์จะต้องใส่ใจกับระดับมาร์จิ้นให้ดี เมื่อระดับมาร์จิ้นต่ำกว่าระดับการเรียกมาร์จิ้นโดยประมาณ (Margin call) หมายความว่าเทรดเดอร์จะไม่สามารถเพิ่มสถานะใดๆ ได้อีกต่อไป หากเทรดเดอร์ต้องการซื้อขายเพิ่มเติมต่อไป คุณจะต้องเพิ่มยอดเงินในบัญชี<br /> <br /> เมื่อระดับมาร์จิ้นต่ำกว่าระดับบังคับเพิ่มค้ำประกันระบัญชีโดยประมาณ (Estimated Stop Out) แพลตฟอร์มจะปิดสถานะบางส่วนเพื่อรักษาสถานะมาร์จิ้นของบัญชีโดยอัตโนมัติ ดังนั้นเทรดเดอร์จะต้องทราบว่าระดับมาร์จิ้นของบัญชีอยู่ในสถานะใดเพื่อให้สามารถซื้อขายและจัดการความเสี่ยงได้ดีขึ้น<br /> <br /> บทความข้างต้นคือการแนะนำโดยละเอียดเกี่ยวกับแพลตฟอร์ม ThinkTrader ของเรา หากเทรดเดอร์มีคำถามหรือต้องการคำแนะนำโดยละเอียดเพิ่มเติม คุณสามารถคลิกที่ช่องทางการติดต่อเพื่อปรึกษาฝ่ายบริการลูกค้าของเรา</p>

คู่มือการใช้งานอินเทอร์เฟซ Signal Center ของ ThinkTrader
<style type="text/css">.article__content tr:nth-child(even) td { border: 1px solid #ddd !important; } thead { background-color: #3e4a5a; } thead tr th { color: white; } .header-row { background-color: #3e4a5a; } .header-row th { color: white; } table tbody tr:nth-of-type(even) { background-color: #f2f6f6 !important; } </style> <style type="text/css">ol li{ padding-left: .3em; padding-bottom: .75em; } </style> <p>บน <a href="https://www.thinkmarkets.com/th/thinktrader/" style="text-decoration: underline; text-decoration-color: #70AA1E;">ThinkTrader</a> เรามีฟีเจอร์ที่เรียกว่า "<strong>Signal Center</strong>" ซึ่งจะแจ้งโอกาสในการทรดและผลการวิเคราะห์ Technical Analysis และให้ข้อมูลเกี่ยวกับระดับราคาที่ความสำคัญในตลาด<br /> <br /> อย่างแรก เทรดเดอร์สามารถเข้าถึงอินเทอร์เฟซ ThinkTrader Signal Center ได้โดยคลิกที่ "<strong>สัญญาณ</strong>" ในรายการฟังก์ชันด้านซ้ายมือ<br /> <br /> เพื่อช่วยให้คุณเข้าใจข้อมูลโดยละเอียด เราจะแบ่งหัวข้อออกเป็นสามส่วน:<br /> </p> <ol style="padding-left: 45px;"> <li> <p>แนวคิดการเทรด</p> </li> <li> <p>ข้อมูล</p> </li> <li> <p>ระดับราคาสำคัญ</p> </li> </ol> <figure style="text-align: center;"><img alt="ศูนย์สัญญาณ อินเตอร์เฟซ ThinkTrader" src="/getmedia/17fbf0f0-8fec-4941-8ad0-7550e027699d/signal-centre-thinktrader-interface.png" title="ศูนย์สัญญาณ อินเตอร์เฟซ ThinkTrader" width="100%" /> <figcaption><br /> <span style="color:#4e5f70;">อินเทอร์เฟซ Signal Centre ThinkTrader</span></figcaption> </figure> <p><br /> ขั้นแรก เลือกผลิตภัณฑ์ที่คุณต้องการซื้อขายจากรายการทางด้านซ้าย โปรดทราบว่าอินเทอร์เฟซนี้จะแสดงเฉพาะผลิตภัณฑ์ที่ระบบได้วิเคราะห์และตรวจพบสัญญาณ ดังนั้นคุณจึงสามารถเลือกได้เฉพาะจากผลิตภัณฑ์ที่ระบุไว้เหล่านี้เท่านั้น</p> <h2>1. แนวคิดการเทรด</h2> <p>ในอินเทอร์เฟซ Signal Center ภายใต้ชื่อ "แนวคิดการเทรด" คุณสามารถดูมุมมองการซื้อขายที่ได้รับจาก Signal Center ตามสภาวะตลาดในปัจจุบัน คุณจะพบข้อมูลผลิตภัณฑ์โดยละเอียดและโอกาสในการซื้อขายที่อาจเกิดขึ้นได้ที่นี่</p> <br /> <img alt="ศูนย์สัญญาณ แนวคิดการซื้อขาย" src="/getmedia/bb2a37e9-5a97-4d71-8f6c-83730589a5b8/signal-center-trading-ideas.png" title="ศูนย์สัญญาณ แนวคิดการซื้อขาย" width="100%" /><br /> <table border="1" cellpadding="1" cellspacing="1" style="width:100%;"> <thead> <tr> <th scope="col">ประเภท</th> <th scope="col">ชื่อ</th> <th scope="col">การทำงาน</th> </tr> </thead> <tbody> <tr> <td>ประเภทสินทรัพย์</td> <td>รหัสและชื่อสินทรัพย์</td> <td>ระบุผลิตภัณฑ์ทางการเงินที่เลือก</td> </tr> <tr> <td rowspan="3">รายละเอียดโอกาสในการซื้อขาย</td> <td>ประเภทการสั่งซื้อขาย</td> <td>ระบุว่าเป็นคำสั่งซื้อหรือขาย</td> </tr> <tr> <td>จุดเข้าเทรด</td> <td>ราคาเริ่มต้นสำหรับการเข้าสู่การซื้อขาย</td> </tr> <tr> <td>จุดตัดขาดทุน</td> <td>ราคาที่คุณควรวางจุดตัดขาดทุน</td> </tr> <tr> <td rowspan="2">เปิดคำสั่งทันที</td> <td>เปิดคำสั่งที่ 1</td> <td>ตั้งค่าล่วงหน้าสำหรับเตรียมพร้อมการเข้าเทรดที่รวดเร็ว - รวมถึงราคาเข้าเทรด, จุดตัดขาดทุน และจุดทำกำไร</td> </tr> <tr> <td>เปิดคำสั่งที่ 2</td> <td>คล้ายกับการ เปิดคำสั่งที่ 1 โดยมีจุดทำกำไรที่สูงกว่า</td> </tr> </tbody> </table> <h3>1.1 เปิดคำสั่งทันที</h3> <p>หลังจากคลิกรายการเปิดคำสั่งทันที กราฟจะอัปเดตทันทีเพื่อแสดงรายละเอียดของคำสั่งการซื้อขายที่กำหนดไว้ ในขณะเดียวกัน หน้าต่างการซื้อขายทางด้านขวาจะปรากฏขึ้นโดยอัตโนมัติ ทำให้สะดวกสำหรับคุณในการดำเนินการเทรดได้ทันที</p> <br /> <img alt="เปิดคำสั่งทันที" src="/getmedia/45395cef-46fa-442b-b40b-622644354bcb/open-order-immediately.png" title="เปิดคำสั่งทันที" width="100%" /><br /> <br /> <table border="1" cellpadding="1" cellspacing="1" style="width: 100%;"> <tbody> <tr> <td style="text-align: center;">ประเภท</td> <td style="text-align: center;">ฟังก์ชั่นของแต่ละเส้น</td> <td style="text-align: center;">การระบุแต่ละเส้น</td> </tr> <tr> <td rowspan="4" style="text-align: center;">กราฟ</td> <td style="text-align: center;">ราคาปัจจุบัน</td> <td style="text-align: center;">เส้นสีแดง</td> </tr> <tr> <td style="text-align: center;">เส้นราคาเข้าเทรด</td> <td style="text-align: center;">เส้นสีน้ำเงิน</td> </tr> <tr> <td style="text-align: center;">เส้นราคาจุดทำกำไร</td> <td style="text-align: center;">เส้นสีฟ้า</td> </tr> <tr> <td style="text-align: center;">เส้นราคาจุดตัดขาดทุน</td> <td style="text-align: center;">เส้นสีแดง</td> </tr> </tbody> </table> <h2>2. ข้อมูลเพิ่มเติม</h2> <p>ในอินเทอร์เฟซ Signal Center ภายใต้ชื่อ "ข้อมูล" ส่วนนี้จะระบุวันที่ให้และวันหมดอายุของสัญญาณ ตลอดจนความคิดเห็นโดยละเอียดเกี่ยวกับด้าน Technical Analysis ของสัญญาณ</p> <br /> <img alt="ข้อมูลศูนย์สัญญาณ" src="/getmedia/b9457850-84d0-49a1-885f-cdf1bc6cbdc0/signal-center-information.png" title="ข้อมูลศูนย์สัญญาณ" width="100%" /> <h2>3. ระดับราคาสำคัญ</h2> <p>ในอินเทอร์เฟซ Signal Center ภายใต้ "ระดับราคาสำคัญ" ส่วนนี้จะแสดงระดับแนวต้านและแนวรับที่สำคัญสำหรับสินทรัพย์นั้นๆ โดยนำเสนอระดับราคาแนวรับแนวต้านหลักๆอย่างละสามระดับ</p> <br /> <img alt="ระดับราคาสำคัญของศูนย์สัญญาณ" src="/getmedia/c2f139a9-6b71-448e-b0fe-b7b52871ff30/signal-center-key-price-level.png" title="ระดับราคาสำคัญของศูนย์สัญญาณ" width="100%" /><br /> <br /> <br /> <br />

คู่มือการใช้งานปฏิทินเศรษฐกิจของ ThinkTrader
<style type="text/css">ol li{ padding-left: .3em; padding-bottom: .75em;} .article__content tr:nth-child(even) td { border: 1px solid #ddd !important; } thead { background-color: #3e4a5a; } thead tr th { color: white; } .header-row { background-color: #3e4a5a; } .header-row th { color: white; } table tbody tr:nth-of-type(even) { background-color: #f2f6f6 !important; } </style> <style type="text/css">.small-view .calendar-interface-image{ width: 90%; } .medium-view .calendar-interface-image{ width: 60%; } .large-view .calendar-interface-image{ width: 60%; } </style> <style type="text/css">.small-view #calendars-for-different-products{ width: 50%; } .medium-view #calendars-for-different-products{ width: 50%; } .large-view #calendars-for-different-products{ width: 30%; } </style> <p>ภายใน ThinkTrader จะมีข้อมูลสำคัญทางการเงินใน<a href="/th/economic-calendar" style="text-decoration: underline; text-decoration-color: #70AA1E;">ปฏิทินเศรษฐกิจ</a>ให้คุณใช้งานได้ฟรี ในส่วนต่อไปเราจะให้ข้อมูลโดยละเอียดและอธิบายวิธีการใช้งานปฏิทินเศรษฐกิจของ Thinktrader ให้เกิดประสิทธิภาพสูงสุดแก่คุณ</p> <p>ขั้นแรก เทรดเดอร์สามารถเข้าสู่อินเทอร์เฟซ “<strong>ปฏิทินเศรษฐกิจ</strong>” ของ ThinkTrader ได้โดยคลิกที่ไอคอนรูปปฏิทิน ที่อยู่ด้านซ้ายบน<br /> <br /> เพื่อให้คุณสามารถเข้าใจข้อมูลแต่ละส่วนได้ละเอียดมากยิ่งขึ้น เราจะแบ่งเนื้อหาออกเป็น 4 ส่วน ได้แก่<br /> </p> <ol style="padding-left: 45px;" type="1"> <li>การแสดงวันที่</li> <li>การเลือกตัวกรอง</li> <li>อินเทอร์เฟซหลักของปฏิทินเศรษฐกิจ</li> <li>การค้นหาและเรียนรู้ผลกระทบข่าวเศรษฐกิจ</li> </ol> <figure style="text-align: center;"><img alt="อินเทอร์เฟซปฏิทินเศรษฐกิจของ ThinkTrader" src="/getmedia/9c20ea4e-4345-4724-b973-de331876a78e/thinktrader-economic-calendar-interface-th.webp" title="อินเทอร์เฟซปฏิทินเศรษฐกิจของ ThinkTrader" width="100%" /> <figcaption><br /> <span style="color: #4e5f70;">นเทอร์เฟซปฏิทินเศรษฐกิจของ ThinkTrader</span></figcaption> </figure> <h2>1. การแสดงปฏิทินเศรษฐกิจแบบรายเดือน</h2> <p>ที่มุมซ้ายบน<strong>(1) </strong>ของอินเทอร์เฟซปฏิทินเศรษฐกิจ คุณจะเห็นปฏิทินที่ออกแบบมาเพื่ออำนวยความสะดวกให้เทรดเดอร์ปรับเปลี่ยนวันที่ที่ต้องการดู และสรุปเป็นรายเดือน</p> <p><img alt="ปฏิทินเศรษฐกิจ มุมซ้ายบนของอินเทอร์เฟซ" class="calendar-interface-image" src="/getmedia/799f80b0-af60-40a9-8276-b8633878630c/calendar-in-the-upper-left-of-economic-calendar-interface-th.webp" title="ปฏิทินเศรษฐกิจ มุมซ้ายบนของอินเทอร์เฟซ" width="100%" /> </p> <table border="1" cellpadding="1" cellspacing="1" style="width: 100%;"> <thead> <tr class="header-row"> <th colspan="3">อินเทอร์เฟซปฏิทิน</th> </tr> </thead> <tbody> <tr> <td style="text-align: center;" width="5%">a.</td> <td width="15%">การเลื่อนเพื่อปรับเปลี่ยนช่วงเวลา</td> <td width="80%">การเลื่อน ”<strong>แถบสีน้ำเงิน</strong>”<strong> </strong>จะสามารถปรับเปลี่ยนช่วงเวลาที่แสดงได้ตั้งแต่<strong>วันนี้ พรุ่งนี้ สัปดาห์นี้ สัปดาห์หน้า</strong> ไปจนถึงข้อมูลเศรษฐกิจของเดือนนี้และ<strong>เดือนหน้า</strong></td> </tr> <tr> <td style="text-align: center;">b.</td> <td>การปรับแต่งช่วงปีและเดือน</td> <td>คลิกที่<strong>ลูกศร</strong> เพื่อปรับช่วง<strong>ปีและเดือน</strong>ที่ต้องการ คุณสามารถย้อนข้อมูลไปได้ถึงเดือน<strong>มกราคม</strong> 2014</td> </tr> <tr> <td style="text-align: center;">c.</td> <td>การเปลี่ยนเดือน</td> <td>คลิกที่<strong>ลูกศร</strong>เพื่อ<strong>ปรับเดือน</strong>ที่แสดงในรูปปฎิทินด้านล่าง ลูกศรซ้ายคือการย้อนไป<strong>เดือนก่อนหน้า</strong> และลูกศรขวาคือการเลื่อน<strong>ไปเดือนถัดไป</strong></td> </tr> <tr> <td style="text-align: center;">d.</td> <td>การแสดงผลรูปแบบปฎิทิน</td> <td><strong>คุณสามารถเลือกวันที่ที่คุณต้องการแสดงการประกาศข้อมูลทางเศรษฐกิจ</strong>ได้โดยตรงจากปฏิทิน หากคุณต้องการดูข้อมูลตั้งแต่<strong>วันที่ 1 ถึงวันที่</strong> 6 คุณเพียงแค่คลิก ”<strong>หมายเลข 1</strong>” จากนั้นคลิกที่ ”<strong>หมายเลข 6</strong>” ข้อมูลจากวันที่ที่เลือกจะปรากฏบนหน้าต่างด้านขวามือ</td> </tr> <tr> <td style="text-align: center;">e.</td> <td>การปรับช่วงเวลาสากล</td> <td>คลิกที่<strong>ลูกศร</strong> และ<strong>เปลี่ยนเขตเวลาเป็นโซนเวลาของประเทศของคุณ</strong> เพื่อให้คุณสามารถตั้งค่าและทำความเข้าใจเนื้อหาข่าวในปฏิทินได้ดียิ่งขึ้น</td> </tr> </tbody> </table> <h2>2. การเลือกตัวกรอง</h2> <p>ที่มุมซ้ายล่าง<strong>(2) </strong>ของอินเทอร์เฟซปฏิทินเศรษฐกิจ คุณจะเห็นตัวกรอง ตัวกรองนี้มีไว้เพื่ออำนวยความสะดวกให้เทรดเดอร์ปรับเปลี่ยนอีเว้นท์ข่าวที่พวกเขาต้องการเลือกดูสำหรับประเทศใดประเทศหนึ่งและเลือกข่าวสำคัญที่ส่งผลกระทบต่อตลาด</p> <p> <img alt="กรองตามความสำคัญ" class="calendar-interface-image" src="/getmedia/363c7d16-901e-4097-9d5b-bc7170e039ab/filter-by-importance-event-type-and-country-data-th.webp" title="กรองตามความสำคัญ" width="100%" /></p> <table border="1" cellpadding="1" cellspacing="1" style="width: 100%;"> <thead> <tr class="header-row"> <th colspan="3">เลือกตัวกรอง</th> </tr> </thead> <tbody> <tr> <td style="text-align: center;" width="5%">a.</td> <td width="10%">ระดับความสำคัญ</td> <td width="85%">ทำหน้าที่ในการคัดกรองความสำคัญของอีเว้นท์ข่าว ซึ่งโดยพื้นฐานแล้วแบ่งออกเป็นข้อมูลเศรษฐกิจที่มีระดับความสำคัญต่ำ ปานกลาง และสูง</td> </tr> <tr> <td style="text-align: center;">b.</td> <td>ประเภทของอีเว้นท์</td> <td>คลิกเพื่อเลือกดูวันหยุดและกิจกรรมทางเศรษฐกิจ</td> </tr> <tr> <td style="text-align: center;">c.</td> <td>ประเทศ</td> <td>ในการกรองประเทศมีเพื่ออำนวยความสะดวกให้กับผู้ใช้ แพลตฟอร์มจะแบ่งประเทศออกเป็นกลุ่ม G7 , EU และทุกประเทศ ในพันธมิตรระดับชาติเหล่านี้ แต่ละประเทศจะถูกแบ่งย่อยเพิ่มเติมเพื่ออำนวยความสะดวกให้ผู้ใช้ค้นหาข้อมูลเศรษฐกิจของแต่ละประเทศได้แม่นยำยิ่งขึ้น</td> </tr> </tbody> </table> <h2>3. อินเทอร์เฟซหลัก</h2> <p>ในอินเทอร์เฟซหลักของปฏิทิน<strong>(3) </strong>อีเว้นท์ข่าวและข้อมูลสำหรับวันที่ที่ระบุในประเทศที่คุณเลือกไว้จะปรากฏขึ้น<br /> <br /> ข้อมูลจากซ้ายไปขวาจะประกอบไปด้วย<strong>(a)</strong>คือเวลาสาธารณะ<strong>(b)</strong>คือประเทศ<strong>(c)</strong>คืออีเว้นท์ข่าว<strong>(d)</strong>คือระดับความสำคัญ<strong>(e)</strong>คือข้อมูลจริง ข้อมูลการคาดการณ์ และข้อมูลในอดีตที่แสดงตามลำดับ</p> <p> <img alt="ส่วนติดต่อหลักของปฏิทิน" src="/getmedia/568fdf6b-9887-41d9-8423-aa401820f781/the-main-interface-of-the-calendar-th.webp" title="ส่วนติดต่อหลักของปฏิทิน" width="100%" /> </p> <table border="1" cellpadding="1" cellspacing="1" style="width: 100%;"> <thead> <tr class="header-row"> <th colspan="3">อินเทอร์เฟซหลัก</th> </tr> </thead> <tbody> <tr> <td style="text-align: center;" width="5%">a.</td> <td style="text-align: center;" width="20%">เวลา</td> <td width="75%">เวลาในที่นี้แสดงถึงเวลาที่ข่าวจะถูกประกาศต่อสาธารณะ เทรดเดอร์ระยะสั้นควรให้ความใส่ใจกับอีเว้นท์ข่าวเสมอเพื่อตอบสนองต่อความผันผวนของตลาดได้ทัน</td> </tr> <tr> <td style="text-align: center;">b.</td> <td style="text-align: center;">ประเทศ</td> <td>แสดงผลประเทศที่เป็นเจ้าของข่าวนี้ หากเทรดเดอร์มุ่งเน้นที่การกรองข้อมูลสำหรับประเทศใดประเทศหนึ่ง หน้าต่างหลักจะแสดงเฉพาะข้อมูลสำหรับประเทศนั้นเท่านั้น</td> </tr> <tr> <td style="text-align: center;">c.</td> <td style="text-align: center;">อีเว้นท์</td> <td>การคลิกที่อีเว้นท์จะแสดงคำแนะนำสั้นๆ เกี่ยวกับกิจกรรมทางเศรษฐกิจนั้นเพื่อให้คุณเข้าใจข้อมูลข่าวได้ดียิ่งขึ้น</td> </tr> <tr> <td style="text-align: center;">d.</td> <td style="text-align: center;">ระดับความสำคัญ</td> <td>ระดับความสำคัญของข่าวยังสามารถแสดงถึงระดับความสนใจที่กิจกรรมทางเศรษฐกิจนั้นได้รับอีกด้วย ความสำคัญจะถูกจัดประเภทเป็นสูง ปานกลาง หรือต่ำ ยิ่งความสำคัญสูง ระดับความสนใจและผลกระทบก็จะยิ่งสูงขึ้นตาม</td> </tr> <tr> <td style="text-align: center;">e.</td> <td style="text-align: center;">การแสดงผลข้อมูล</td> <td>เพื่อให้การเปรียบเทียบสะดวกยิ่งขึ้นสำหรับเทรดเดอร์ การแสดงข้อมูลมักจะแบ่งออกเป็น 3 ประเภท ได้แก่ ข้อมูลก่อนหน้า ข้อมูลคาดการณ์ และข้อมูลตามจริง หากข้อมูลตามจริงผิดไปจากข้อมูลคาดการณ์มากเท่าไร ก็จะแสดงให้เห็นถึงข้อมูลที่คลาดเคลื่อนไปจากความคาดหวังของตลาดมากเท่านั้น</td> </tr> <tr> <td style="text-align: center;">f.</td> <td style="text-align: center;">การเพิ่มลงในตารางเวลาส่วนตัวและวิเคราะห์ข้อมูลในอดีต</td> <td>การคลิกที่ไอคอนเล็กๆ แต่ละไอคอนจะแสดงข้อมูลเกี่ยวกับตัวเลือกนั้นทีละหน้าต่าง</td> </tr> </tbody> </table> <p><br /> ต่อไป เราจะอธิบายถึงการแสดงข้อมูลและการทำงานของแต่ละหน้าต่างของไอคอน<strong>(f)</strong></p> <p><img alt="ข้อความและการดำเนินการในหน้าต่างแต่ละอัน" src="/getmedia/4ee66316-58cb-4c1b-a403-6b9a4d7a5ea9/messages-and-operations-for-individual-windows-th.webp" title="ข้อความและการดำเนินการในหน้าต่างแต่ละอัน" width="90%" /></p> <h3>3.1 การเพิ่มลงในตารางเวลาส่วนตัว</h3> <p>ให้คลิก “<strong>เพิ่มลงในปฎิทิน</strong>” เพื่อเพิ่มข้อมูลนี้ลงในตารางเวลาส่วนตัว หลังจากคลิกแล้ว หน้าต่างป๊อปอัปทางด้านซ้ายจะปรากฏขึ้น คุณสามารถซิงค์เวลาของอีเว้นท์ข่าวให้ตรงกับกำหนดการส่วนตัวของคุณได้โดยเลือกจากตัวเลือกแต่ละรายการ </p> <div style="display: flex; align-items: center; justify-content: center; gap: 40px; padding-top: 30px; padding-bottom: 30px;"><img alt="ปฏิทินสำหรับผลิตภัณฑ์ต่างๆ" id="calendars-for-different-products" src="/getmedia/ac33a2ab-397c-4bbf-b214-62531dc8b22d/calendars-for-different-products-th.webp" style="width: 30%; margin: 0px;" title="ปฏิทินสำหรับผลิตภัณฑ์ต่างๆ" /> <div> <p style="margin: 0;">ตัวเลือกที่แสดงในภาพด้านบนได้แก่:<br /> </p> <ol style="padding-left: 20px; margin-top: 0;"> <li>ปฏิทินของ Apple</li> <li>Google Calendar</li> <li>ปฏิทิน Outlook</li> <li>ปฏิทิน Yahoo</li> <li>ดาวน์โหลดเป็นไฟล์ส่วนตัว</li> </ol> </div> </div> <p> </p> <p>เมื่อคุณคลิกที่ตัวเลือกข้างต้น หน้าต่างคำจำกัดความจะปรากฏขึ้น คุณสามารถปรับแต่งการเตือนอีเว้นท์ข่าวและข้อมูลได้ที่นี่ ภาพต่อไปนี้จะเป็นตัวอย่างหน้าต่างการตั้งค่าของ Google Calendar (รายละเอียดจะถูกกรอกให้โดยอัตโนมัติ)</p> <p><br /> <img alt="กำหนดการแจ้งเตือนเหตุการณ์ของคุณเอง" src="/getmedia/fd4696dd-f4ab-44e9-a476-40a8af1cb0e7/customize-your-event-alarm-th.webp" style="border: 2px solid #808080;" title="กำหนดการแจ้งเตือนเหตุการณ์ของคุณเอง" width="100%" />  </p> <h3>3.2 แผนภูมิอีเว้นท์ (Event Chart)</h3> <p>แผนภูมิอีเว้นท์จะแสดงข้อมูลคาดการณ์และข้อมูลตามจริงของแต่ละอีเว้นท์ที่มีเปิดเผยข้อมูลต่อสาธารณะ ข้อมูลจริงจะแสดงเป็นฮิสโตแกรมทึบสีน้ำเงิน ในขณะที่ข้อมูลที่คาดการณ์จะแสดงเป็นฮิสโตแกรมกลวงสีเหลือง โดยแสดงตามช่วงเวลาในพื้นที่สีน้ำเงินที่แสดงอยู่ด้านล่างแผนภูมิ คุณสามารถลากพื้นที่สีน้ำเงินเพื่อปรับช่วงเวลาของข้อมูลที่จะแสดงด้านบนได้ ความต่างระหว่างข้อมูลการคาดการณ์และข้อมูลตามจริงจะแสดงผลอย่างเป็นรูปธรรมบนแผนภูมิอีเว้นท์ ทำให้วิเคราะห์คุณสามารถข้อมูลได้ง่ายขึ้น</p> <p><br /> <img alt="แผนผังเหตุการณ์" src="/getmedia/adf885e5-e62b-4c22-8cea-5da19ba0ab46/event-diagram-th.webp'" title="แผนผังเหตุการณ์" width="100%" /></p> <h3>3.3 แผนภูมิราคา (Price Chart)</h3> <p>กราฟราคาจะแสดงผลในกรอบเวลาหนึ่งวันเพื่อแสดงผลกระทบของแต่ละอีเว้นท์ข่าวคุณที่เลือก โดยข้อมูลจะแสดงให้เห็นถึงผลกระทบที่ผลิตภัณฑ์ทางการเงินนั้นๆได้รับ<br /> <br /> หลังจากที่คุณคลิกที่กราฟราคาของอีเว้นท์นั้นๆ หน้าต่างจะปรากฏขึ้น ชื่อของกิจกรรมทางเศรษฐกิจและความสำคัญจะปรากฏที่มุมขวาบนของหน้าต่าง<strong>(a) </strong>ในส่วนของรายการด้านล่างจะเป็นข้อมูลในอดีตของอีเว้นท์นี้ คุณสามารถเลือกคู่สกุลเงินที่คุณต้องการวิเคราะห์ได้โดยคลิกที่ <strong>(b)</strong><br /> <br /> หลังจากเลือกคู่สกุลเงินที่คุณต้องการวิเคราะห์แล้ว คุณสามารถคลิกที่ข้อมูลของอีเว้นท์ข่าวในแต่ละรายการหรือเมื่อคุณคลิกที่ " จุดสีเทา" ในรายการทางด้านขวา กราฟราคาจะข้ามไปยังช่วงเวลาที่อีเว้นท์ข่าวที่คุณเลือกเกิดขึ้น<strong>(c)</strong><br /> <br /> แผนภูมิในพื้นที่สีน้ำเงินด้านล่างของหน้าต่างจะแสดงข้อมูลตามช่วงเวลา คุณสามารถลากพื้นที่สีน้ำเงินในกล่องสีน้ำตาลเพื่อปรับช่วงเวลาราคาที่แสดงด้านบน<br /> <br /> กราฟราคาจะช่วยให้คุณเห็นผลกระทบที่อีเว้นท์ข่าวหรือข้อมูลนั้นมีต่อคู่สกุลเงินที่คุณเทรด เพื่อให้คุณสามารถตอบสนองและปรับแผนการซื้อขายของคุณได้อย่างทันท่วงทีในกรณีที่มีเหตุการณ์ที่คล้ายกันเกิดขึ้นในอนาคต</p> <p> <img alt="แผนภูมิราคา" src="/getmedia/8fa1e385-0cd8-44ca-9c10-a6b93a3f0b68/price-charts-th.webp" title="แผนภูมิราคา" width="100%" /><br /> </p> <h3>3.4 ความผันผวน (Volatility)</h3> <p>หน้าต่างความผันผวนจะแสดงความผันผวนของผลิตภัณฑ์ทางการเงิน ณ เวลาที่กำหนดหลังจากอีเว้ท์ข่าวที่เลือกเกิดขึ้น</p> <p><br /> <img alt="ความผันผวน" src="/getmedia/8cb2b335-bf52-4761-8dd0-13de920b2081/event-volatility-th.webp" title="ความผันผวน" width="100%" /></p> <p><br /> หลังจากที่คุณคลิกที่ “<strong>ความผันผวน”</strong><br /> <br /> หน้าต่างรายละเอียดของอีเว้นท์จะปรากฏขึ้น ที่มุมขวาบน<strong>(a) </strong>ของหน้าต่างจะแสดงชื่ออีเว้นท์ข่าวและระดับความสำคัญของกิจกรรมทางเศรษฐกิจนั้น ในส่วนของช่องผลกระทบที่ผ่านมา <strong>(Historical Impactซ กรอบสีน้ำตาล b, c, d)</strong> คุณจะเห็น 3ตัวเลือกที่สามารถปรับเปลี่ยนได้ ซึ่งได้แก่: </p> <p> </p> <table border="1" cellpadding="1" cellspacing="1" style="width: 100%;"> <thead> <tr class="header-row"> <th style="text-align: center;">(b)คู่สกุลเงิน</th> <th style="text-align: center;">(c)ช่วงเวลาหลังจากการประกาศข้อมูล</th> <th style="text-align: center;">(d)ลักษณะเฉพาะของอีเว้นท์</th> </tr> </thead> <tbody> <tr> <td style="text-align: center;"><img alt="คู่สกุลเงิน" src="/getmedia/34af2d50-c0aa-48d1-a89a-1f1777812fca/currency-pair-th.webp" title="คู่สกุลเงิน" width="100%" /></td> <td style="text-align: center;"><img alt="เวลาที่เฉพาะหลังจากเหตุการณ์เกิดขึ้น" src="/getmedia/24a49451-93db-4eb4-a87f-4cff2674276d/a-specific-time-after-the-event-th.webp" title="เวลาที่เฉพาะหลังจากเหตุการณ์เกิดขึ้น" width="100%" /></td> <td style="text-align: center;"><img alt="ลักษณะของเหตุการณ์" src="/getmedia/e2f790db-5e64-46cd-842a-33b1136c9154/event-characteristics-th.webp" title="ลักษณะของเหตุการณ์" width="100%" /></td> </tr> </tbody> </table> <p> </p> <p>ด้วยการกรองจากตัวเลือกข้างต้น การแสดงข้อมูลในพื้นที่สีเขียว<strong>(f, g) </strong>และพื้นที่สีน้ำเงิน <strong>(h, i) </strong>จะแตกต่างกัน โดย<br /> </p> <ul> <li><strong>f</strong> แสดงให้เห็นว่าคู่สกุลเงินอยู่ภายในสภาวะตลาดกระทิงหรือตลาด<strong>หมี</strong> (ราคาขึ้นหรือลง) ภายในช่วงเวลาที่กำหนด หลังจากที่ข้อมูลอีเว้นท์ที่เลือกถูกเปิดเผยต่อสาธารณะ</li> <li><strong>g</strong> จะแสดงข้อมูลย้อนหลังของ <strong>12 ครั้งที่ผ่านมา</strong> ทั้งที่เป็น<strong>สภาวะกระทิง</strong>หรือ<strong>หมี</strong> จากนั้นจะคำนวณและแสดงผลในรูปแบบของเปอร์เซ็นต์</li> <li><strong>h</strong> แสดง<strong>ความผันผวนที่แท้จริง</strong>ของ<strong>คู่สกุลเงิน</strong>ในช่วงเวลาที่กำหนด หลังจากที่ข้อมูลอีเว้นท์ที่เลือกถูกเปิดเผยสู่สาธารณะ</li> <li><strong>i</strong> แสด<strong>งความผันผวนโดยเฉลี่ย</strong>โดยคำนวณจากการเปิดเผยข้อมูลในช่วง <strong>12 ครั้งที่ผ่านมา</strong> ด้วยข้อมูลความผันผวนนี้ จะทำให้คุณสามารถเข้าใจได้ดีขึ้นว่าคู่สกุลเงินที่คุณซื้อขายมีแนวโน้มที่จะผันผวนภายในระยะเวลาที่กำหนดหลังจากอีเว้นท์เกิดขึ้นอย่างไรบ้าง</li> </ul> <h3>3.5 ผลกระทบ (Impact)</h3> <p>ภายในหน้าต่างผลกระทบ จะแสดงผลด้วยกราฟแท่งเทียน 5 นาทีเพื่อวิเคราะห์ความผันผวนที่แท้จริงในระยะสั้นของคู่สกุลเงินที่คุณเลือกภายในช่วงเวลาที่กำหนดหลังจากอีเว้นท์ข่าว<br /> <br /> หลังจากเลือกอีเว้นท์ข่าวและผลกระทบแล้ว ระบบจะเข้าสู่หน้าต่างผลกระทบ คุณสามารถวิเคราะห์ผลกระทบของอีเว้นท์ข่าวส่งผลต่อต่อกราฟคาราระยะสั้น(5 นาที)ของคู่สกุลเงิน ในขณะเดียวกันคุณยังสามารถเรียกดูข้อมูลเพิ่มได้โดยการปรับที่ <strong> (b) </strong>เพื่อเลือกคู่สกุลเงินที่คุณต้องการวิเคราะห์และ<strong> (c) </strong>เพื่อเลือกช่วงเวลาหลังจากที่อีเว้นท์ข่าวเกิดขึ้น<br /> <br /> พื้นที่<strong> (d) </strong>ของแผนภูมิจะแสดงข้อมูลความผันผวนที่แท้จริงโดยกำหนดพื้นที่เฉพาะให้คุณสั งเกตุได้ง่าย<br /> <br /> จากนั้นพื้นที่<strong> (e) </strong>จะให้คำอธิบายโดยละเอียดเกี่ยวกับข้อมูลที่มีการเปิดเผยและความผันผวนในช่วงเวลานั้น<br /> <br /> เนื่องจากข้อมูลที่แสดงมีรายละเอียดค่อนข้างมาก หากคุณต้องการดูการวิเคราะห์ในอดีต คุณสามารถคลิกที่ปุ่ม “<strong>ก่อนหน้า: Pervious</strong>” ในกล่องสีน้ำเงินที่มุมขวาล่างเพื่อไปยังข้อมูลของอีเว้นท์ข่าวก่อนหน้าเพื่อวิเคราะห์เหตุการณ์ได้</p> <p> <img alt="หน้าต่างผลกระทบ" src="/getmedia/a7c943ec-af3c-4b22-b03f-20dc157f89ef/impact-window-th.webp" title="หน้าต่างผลกระทบ" width="100%" /></p> <h2>4. การค้นหาและเรียนรู้ผลกระทบข่าวเศรษฐกิจ</h2> <p>หากคุณมีอีเว้นท์ข่าวเฉพาะหรือข้อมูลเศรษฐกิจที่คุณต้องการทราบ คุณสามารถค้นหาอีเว้นท์ข่าวและข้อมูลเศรษฐกิจที่เกี่ยวข้องได้ใน <strong>(4) </strong>เพื่อไปยังข้อมูลของอีเว้นท์นั้นโดยตรง หากคุณมีผลิตภัณฑ์และคำถามที่เกี่ยวข้อง คุณสามารถคลิกที่ เครื่องหมาย<strong>(?) </strong>เพื่อเรียนรู้รายละเอียดเกี่ยวกับผลิตภัณฑ์เพิ่มเติม</p> <figure> </figure>

ลงทะเบียนบัญชีจริง ThinkMarkets ได้อย่างไร คู่มือการลงทะเบียนบัญชี
ขั้นแรกเราสามารถคลิกปุ่มลงทะเบียนที่มุมขวาบนของเว็บไซต์:<br /> <br /> <img alt="การลงทะเบียน ThinkTrader" src="/getmedia/0740eb47-516c-456f-97d0-50cc24e5e358/thinktrader-registration-thai.webp" title="การลงทะเบียน ThinkTrader" /> <p>คลิกที่ปุ่ม<a href="https://portal.thinkmarkets.com/account/register/live?lang=th">ลงทะเบียน</a>จากนั้นหน้าเว็บจะข้ามไปยังหน้าใหม่เพื่อเริ่มขั้นตอนการสมัคร กระบวนการทั้งหมดแบ่งออกเป็น 3 ขั้นตอน ได้แก่</p> <br /> a. กรอกข้อมูลส่วนตัว<br /> <br /> b. เลือกแพลตฟอร์มในการซื้อขายและประเภทบัญชี <br /> <br /> c. การยืนยันข้อมูลส่วนบุคคลและส่งเอกสารยืนยันตัวตน <h2>1. กรอกข้อมูลส่วนตัว</h2> <h3>1.1 กรอกประเทศที่พำนัก ที่อยู่อีเมล และรหัสผ่าน</h3> <img alt="กรอกข้อมูลประเทศ อีเมล และรหัสผ่าน" src="/TMXWebsite/media/TMXWebsite/TH_culture_images/Article%20Image%20Knowledge%20Hub/fill-in-country-email-password-thai.webp" title="กรอกข้อมูลประเทศ อีเมล และรหัสผ่าน" /> <h3>1.2 ชื่อและวันเดือนปีเกิด</h3> <img alt="กรอกชื่อและวันเกิด" src="/getmedia/7ab456d5-f899-4d19-ad3f-bb8750bbc60e/fill-in-name-and-date-of-birth-thai.webp" title="กรอกชื่อและวันเกิด" /> <h3>1.3 ตรวจสอบรหัสยืนยันในอีเมลของคุณและป้อนลงในช่องว่าง</h3> <img alt="กรอกรหัสยืนยัน" src="/getmedia/106b0afd-db3e-44c9-8bdf-9feda0567323/enter-verification-code-thai.webp" title="กรอกรหัสยืนยัน" /> <h3>1.4 กรอกหมายเลขโทรศัพท์</h3> <img alt="กรุณาใส่หมายเลขโทรศัพท์" src="/getmedia/2917c33e-8b45-4097-83a1-78c3196db68e/enter-phone-number-thai.webp" title="กรุณาใส่หมายเลขโทรศัพท์" /> <h2>2. เลือกแพลตฟอร์มการซื้อขายและประเภทบัญชี</h2> <h3>2.1 สามารถเลือกแพลตฟอร์มการซื้อขายที่คุณต้องการใช้ได้อย่างอิสระ</h3> <img alt="เลือกแพลตฟอร์มการซื้อขาย" src="/getmedia/3457d9ee-2465-4bd0-9b6e-31db1b8ab7e0/choose-a-trading-platform-thai.webp" title="เลือกแพลตฟอร์มการซื้อขาย" /> <h3>2.2 เลือกประเภทบัญชีที่คุณต้องการสร้าง</h3> <img alt="เลือกประเภทบัญชี" src="/getmedia/96361b67-f4bb-4d9c-8a15-f8bbed784d1e/choose-account-type-thai.webp" title="เลือกประเภทบัญชี" /> <p>ประเภทบัญชีของ ThinkMarkets:<br /> </p> <ul> <li> <a href="https://www.thinkmarkets.com/th/mini-account/" style="text-decoration-color:#70AA1E;">บัญชี Mini</a></li> <li><a href="https://www.thinkmarkets.com/th/standard-account/" style="text-decoration-color:#70AA1E;">บัญชีมาตรฐาน (Standard)</a></li> <li><a href="https://www.thinkmarkets.com/th/zero-account/" style="text-decoration-color:#70AA1E;">บัญชี ThinkZero</a></li> </ul> <h3>2.3 เลือกสกุลเงินที่ใช้และขนาดเลเวอเรจ</h3> <img alt="เลือกสกุลเงินและเลเวอเรจ" src="/getmedia/c0c429b9-9fcd-4b5b-8723-be257a532fe8/choose-currency-and-leverage-thai.webp" title="เลือกสกุลเงินและเลเวอเรจ" /> <br /> <br /> <img alt="ขั้นตอนการเลือกสกุลเงินและเลเวอเรจ" src="/getmedia/dea2063d-f89c-490a-b674-35d199fe0de6/step-for-choosing-currency-and-leverage-thai.webp" title="ขั้นตอนการเลือกสกุลเงินและเลเวอเรจ" /><br /> <p>ข้อมูลข้างต้นคือประเภทสกุลเงินและขนาดเลเวอเรจที่แตกต่างกันที่ Thinkmarkets เสนอให้กับนักลงทุน หากคุณต้องการเปลี่ยนสกุลเงินในการชำระหรือประเภทเลเวอเรจหลังจากสร้างบัญชีแล้ว คุณสามารถติดต่อฝ่ายบริการลูกค้าของเราได้</p> <h3>2.4 อ่านเอกสารทางกฎหมายที่เกี่ยวข้องและเลือกยืนยัน</h3> <br /> <img alt="อ่านเอกสารทางกฎหมาย" src="/getmedia/f77138e6-963b-468f-bf7d-e390b4edce61/read-legal-documents-thai.webp" title="อ่านเอกสารทางกฎหมาย" /> <h2>3. การยืนยันข้อมูลส่วนบุคคลและส่งเอกสารยืนยันตัวตน</h2> <img alt="บัญชีการซื้อขายถูกสร้างขึ้นเรียบร้อยแล้ว" src="/getmedia/96157623-9aac-4f1c-9156-c079fe995b9c/trading-account-created-successfully-thai.webp" title="บัญชีการซื้อขายถูกสร้างขึ้นเรียบร้อยแล้ว" /> <p>หลังจากสร้างบัญชีแล้ว คุณสามารถเลือกฝากเงินโดยตรงหรือทำการยืนยันตัวตนให้เสร็จสิ้นก่อนได้เพื่อความสะดวกในการเปิดบัญชีเพิ่มเติมและการถอนเงิน</p> <h3>3.1 กรอกที่อยู่ให้ครบถ้วน</h3> <img alt="กรอกข้อมูลที่อยู่" src="/getmedia/2c00b15f-352b-4e3c-bdaf-084b600651ba/fill-in-address-details-thai.webp" title="กรอกข้อมูลที่อยู่" /> <img alt="กรอกฟอร์มข้อมูลที่อยู่" src="/getmedia/0904b5a2-103d-430b-872b-e52953be819c/fill-in-address-details-forms-thai.webp" title="กรอกฟอร์มข้อมูลที่อยู่ " /> <h3>3.2 ทำแบบสอบถามเกี่ยวกับประสบการณ์การซื้อขาย</h3> <img alt="กรอกประสบการณ์การซื้อขาย" src="/getmedia/8a270987-b3cb-47cd-be10-912c37fa44da/fill-in-trading-experience-thai.webp" title="กรอกประสบการณ์การซื้อขาย" /> <h3>3.3 ยืนยันว่าคุณเป็นพลเมืองของสหรัฐอเมริกาหรือประเทศอื่น ๆ</h3> <img alt="พลเมืองของประเทศ" src="/getmedia/9d08fea1-afc3-4d20-a392-bfa8042d7303/country-citizen-thai.webp" title="พลเมืองของประเทศ" /> <h3>3.4 อัพโหลดเอกสารยืนยันตัวตนและรอการตรวจสอบ</h3> <img alt="อัปโหลดการตรวจสอบบัตรประจำตัว" src="/getmedia/096a84ab-090c-4e33-a68c-307682313720/upload-ID-verification-thai.webp" title="อัปโหลดการตรวจสอบบัตรประจำตัว" /> <p>คุณได้เสร็จสิ้นขั้นตอนการลงทะเบียนทั้งหมดแล้ว จากนั้น คุณสามารถเข้าสู่ศูนย์บัญชีส่วนตัวของคุณ(<a href="https://portal.thinkmarkets.com/account/login?lang=th">ThinkPortal</a>)ผ่านทางหน้าแรกของ Thinkmarkets และเริ่มการซื้อขายได้ทันที</p> <br /> <br /> <br />